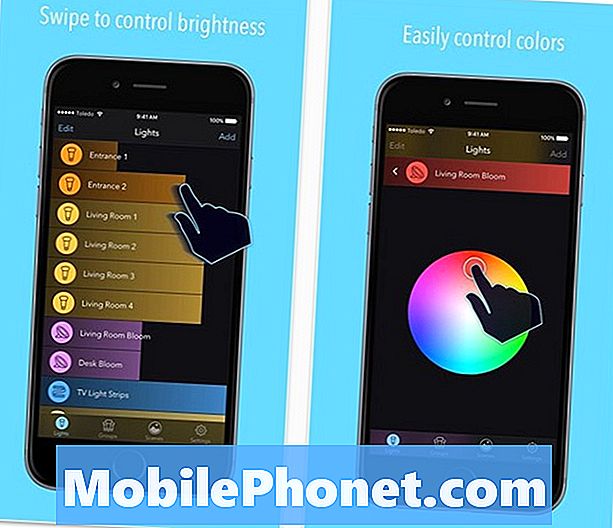Zawartość
Czy budzisz się przed wschodem słońca? Oto jak używać świateł Philips Hue jako alarmu i symulować wschód słońca.
Czasami może to być dość przygnębiające, gdy trzeba się obudzić naprawdę wcześnie rano i wciąż jest ciemno na zewnątrz. Zazwyczaj masz tendencję do pozostawania w łóżku i spania nieco dłużej. Dlatego na rynku jest mnóstwo produktów, które dostarczają symulowanego wschodu słońca w godzinach porannych, jeśli trzeba wstać o bezbożnej godzinie.
Przeczytaj: Przegląd Philips Hue
Jeśli jednak posiadasz oświetlenie Philips hue, możesz to zrobić bez żadnych dodatkowych narzędzi, a oficjalna aplikacja Philips hue umożliwia ustawianie alarmów za pomocą świateł bezpośrednio na smartfonie.
Jeśli nie jesteś zaznajomiony z Philips Hue, jest to marka inteligentnie połączonego oświetlenia, która pozwala sterować światłami ze smartfona z dowolnego miejsca na świecie.Ponadto istnieją pewne żarówki Hue, które można zmienić na kolor, dodając trochę pizazz do konfiguracji w domu.

W każdym przypadku, jeśli chcesz, aby oświetlenie Hue włączało się o określonej godzinie - a dokładniej rano, aby zasymulować wschód słońca, oto jak używać świateł Philips Hue jako alarmu.
Konfigurowanie świateł Philips Hue jako alarmu
Zanim będzie można skonfigurować alarm dla świateł Philips Hue, trzeba utworzyć „scenę”, która jest po prostu prostym ustawieniem dla świateł.
Aby to zrobić, otwórz aplikację Philips hue, stuknij ikonę menu w lewym górnym rogu, a następnie wybierz Światła. Stuknij w Stwórz w prawym górnym rogu.
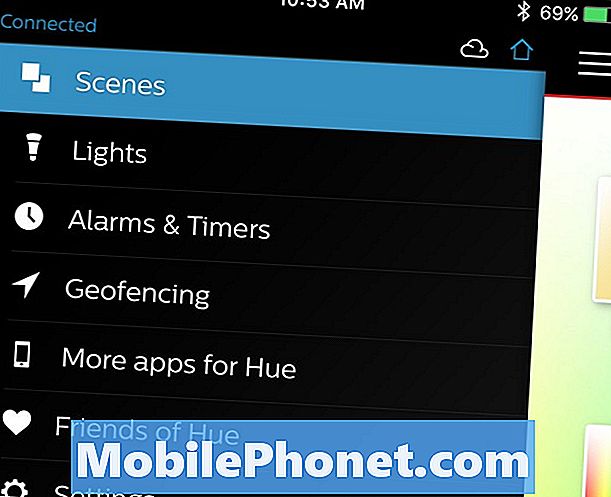
Następnie usuń zaznaczenie wszystkich świateł nie rób chcesz użyć do alarmu. Następnie przesuń suwaki dla każdego z pozostałych świateł do końca w prawo. Następnie stuknij małą strzałkę w dół i przeciągnij wokół szpilki do żądanego koloru lub temperatury koloru. Zalecam stosowanie ciepłej temperatury barwowej, aby zasymulować wschód słońca.
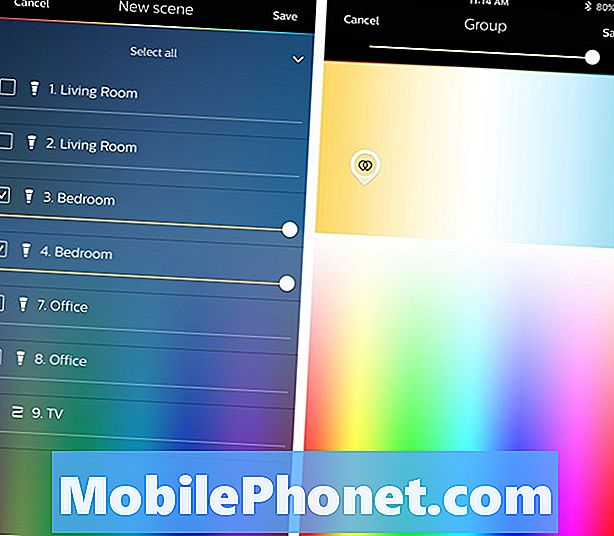
Następnie dotknij Zapisać w prawym górnym rogu i nadaj scenie nazwę „Wschód”, a następnie stuknij Dobrze.
Następnie stuknij ikonę menu, a następnie wybierz Alarmy i zegary.
Stuknij w + ikona w prawym górnym rogu, a następnie wybierz Alarm kiedy pojawi się wyskakujące okienko.
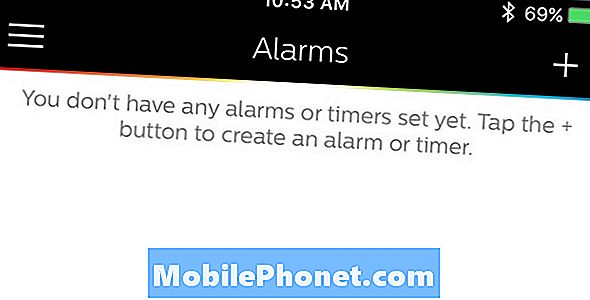
Ustaw czas, od którego chcesz rozpocząć symulowany wschód słońca. Następnie stuknij w Scena i wybierz scenę, którą wcześniej utworzyłeś.
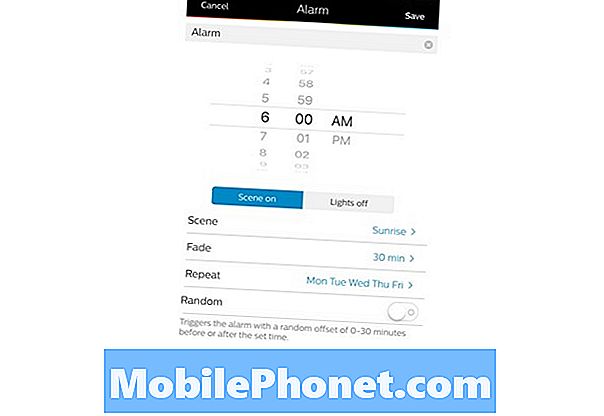
Następnie stuknij w Zgasnąć i wybierz, jak długo światła mają powoli zanikać, dopóki nie osiągną pełnej jasności. Maksymalny czas to 60 minut.
Z Powtarzać ustawienie, możesz wybrać, aby ten alarm włączał się o tej samej porze w określonych dniach, o które prosisz.
Po tym uderz Zapisać w górnym rogu i alarm pojawi się teraz na liście. Stamtąd możesz włączyć lub wyłączyć alarm w dowolnym momencie bez usuwania go całkowicie. Aby usunąć alarm, po prostu przesuń palcem w lewo, a następnie naciśnij Kasować.
Coś takiego prawdopodobnie nie jest tak dobre, jak budzenie się do naturalnego słońca, ale z pewnością jest to najlepsza opcja.
Najlepsze aplikacje iPhone Hue na iPhone'a