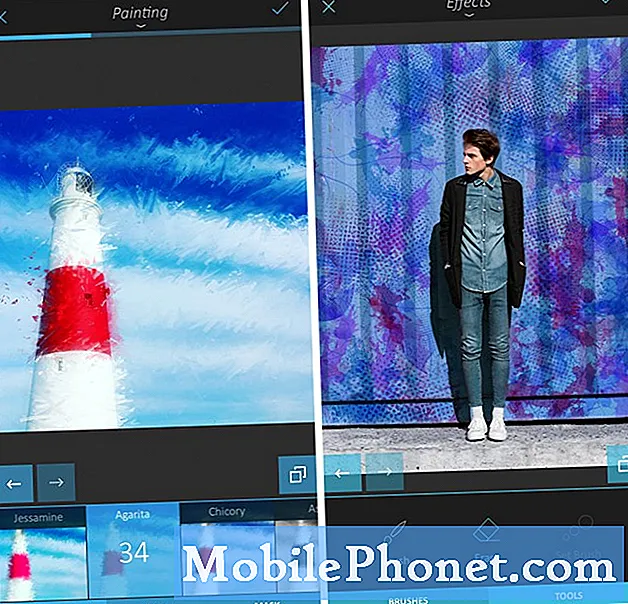Zawartość
System operacyjny Microsoft Windows 10 wprowadza wiele nowych rzeczy na komputerach z systemem Windows, ale nie jest nowy w ekosystemie Windows. Cortana i jej funkcja Hey Cortana są doskonale przyzwoitymi przykładami opcji, które zawdzięczają swoje istnienie wysiłkom Microsoftu w innych miejscach. Hey Cortana na Windows 10 pochodzi z systemu operacyjnego Microsoft Windows Phone.
Hej Cortana, podobnie jak Hey Siri na iPhony i iPady, pozwala na udzielanie nowych osobistych zamówień asystenta lub zadawanie pytań bez konieczności naciskania przycisku. Po pomyślnym zakończeniu Cortana potwierdzi Twoją zgodę, umożliwiając dodawanie spotkań do kalendarza, przeszukiwanie Internetu i ustawianie kontroli bez naciskania pojedynczego przycisku. Hej Cortana jest szczególnie przydatna dla osób pobierających bezpłatną aktualizację systemu Windows 10, ponieważ ich komputery nie będą miały wbudowanego klucza Cortana, z którego pochodzą niektóre komputery z systemem Windows 10.

Przeczytaj: Jak uzyskać bezpłatną aktualizację systemu Windows 10
Oto jak korzystać z Hey Cortana w systemie Windows 10 i jak najlepiej wykorzystać osobistego asystenta wbudowanego w każdy komputer z systemem operacyjnym Microsoft Windows 10.
Konfiguracja Hey Cortana
Jeśli szukałeś na komputerze z systemem Windows 10 aplikacji o nazwie Cortana, możesz ją zatrzymać. Zamiast umieszczać Cortanę we własnej aplikacji, Microsoft zdecydował się umieścić pasek wyszukiwania bezpośrednio na pasku zadań, z którym użytkownicy są już zaznajomieni. Jeśli nie skonfigurowałeś już Cortany, otrzymasz domyślny pasek wyszukiwania, który otworzy przeglądarkę internetową. Jeśli masz, zobaczysz animowany krąg ze słowami „Zapytaj mnie o wszystko”, wybity obok niego. Jeśli masz tablet z systemem Windows 10, otrzymujesz ikonę wyszukiwania zamiast pola wyszukiwania.
Aby móc korzystać z Hey Cortana na urządzeniu z systemem Windows 10, musisz skonfigurować Cortanę i zaakceptować Warunki korzystania z usługi firmy Microsoft. Jeśli jeszcze tego nie zrobiłeś, kliknij lub dotknij pola wyszukiwania teraz i zrób to. Microsoft nieustannie wprowadza Cortanę do różnych krajów. Cortana może nie być teraz dostępna w Twoim kraju, więc bądź tego świadomy. Aby Hey Cortana działał, potrzebujesz komputera z przyzwoitym wbudowanym mikrofonem.

Stuknij lub kliknij pole oznaczone etykietą Zapytaj mnie o cokolwiek aby go otworzyć.
Dotknij lub kliknij notatnik ikonę w lewym górnym rogu Cortany, aby otworzyć to, co Microsoft nazywa Notebookiem Cortany. Notebook zawiera wszystkie ustawienia, wszystkie informacje udostępnione Cortanie i opcje personalizacji. Możesz włączyć lub wyłączyć dowolne ustawienie, które ma tutaj Cortana. Możesz także usunąć wszelkie informacje, które Cortana dowiaduje się o tobie.

Wewnątrz notatnika Cortany stuknij lub kliknij Ustawienia. Znajduje się w górnej części obszaru Cortana wewnątrz notatnika.

Teraz dotknij lub kliknij przycisk obok Hej Cortana jeśli jest w pozycji wyłączonej, która jest domyślnie.

Nowy zestaw ustawień pojawi się tuż pod przyciskiem, który kliknąłeś, aby włączyć Hey Cortana. Te ustawienia pozwalają nieco dostosować wrażenia głosowe. Domyślnie Cortana odpowiada każdemu i wszystkim, którzy mówią frazą „Hey Cortana”. Jest to szczególnie przydatne, gdy ustawiasz ją na komputerze, z którego będzie korzystać więcej niż jedna osoba.
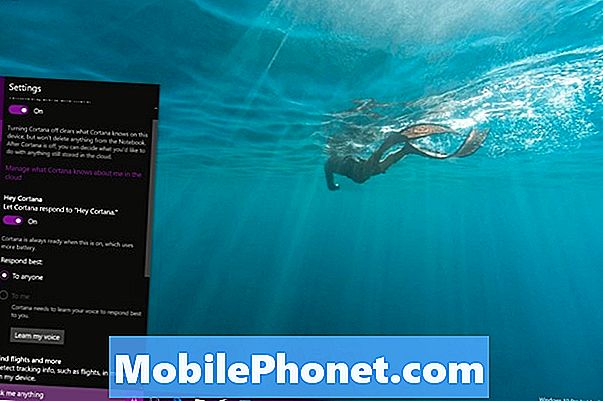
Czasami nie chcesz, aby każdy mógł wydawać polecenia Cortany. Jest to szczególnie prawdziwe, jeśli jest ona na komputerze, którego tylko używasz. W takim przypadku możesz użyć Poznaj mój głos ustawienie, aby upewnić się, że reaguje tylko na twoje polecenia. Da ci trzy różne zwroty do powiedzenia, aby mogła cię lepiej zrozumieć.
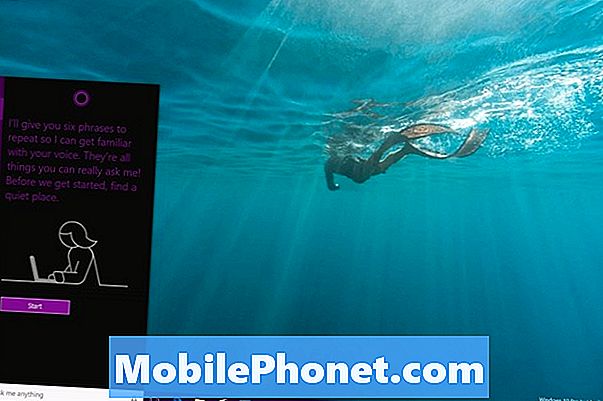
Korzystanie z Hey Cortana
Hej Cortana jest tak dobra, jak to, co możesz zrobić po wypowiedzeniu frazy catch, a ona słucha. Oto kilka wskazówek, o których warto pamiętać.
Cortana śledzi Twój kalendarz i przypomni Ci, kiedy nadchodzi wydarzenie. Aby dodać nowe wydarzenia swoim głosem, możesz użyć czegoś podobnego do „Hey Cortana, dodaj The Married Gamers Podcast do My Calendar na 21:00 jutro”. Możesz również zapytać ją, co masz w kalendarzu. Cortana informuje, czy istnieje sprzeczne spotkanie, które wymaga twojej uwagi. Wszystko to jest zsynchronizowane z aplikacją Kalendarz kalendarza. Cortana może również wysyłać e-maile i prośby o przejażdżki Uber.
Powiedz coś w stylu „Hej Cortana, przypomnij mi, żebym odebrał owoce w firmie Kroger”. Jeśli masz włączoną aplikację Cortana na telefonie iPhone, telefonie z systemem Android lub telefonie z systemem Windows, otrzymasz to przypomnienie w momencie, gdy wejdziesz na parking sklepu. Możesz przypisać konkretny czas zamiast lokalizacji z przypomnieniami.

Cortana może wyszukiwać filmy, uzyskiwać wyniki sportowe, śledzić loty i odpowiadać na pytania ogólne. Ustawi nawet alarm na określony czas, jeśli też mu powiesz.
Powodzenia z Hey Cortana. Pamiętaj, że możesz wpisywać wyrażenia w polu Zapytaj mnie, jeśli nie jesteś w sytuacji, w której polecenia głosowe są odpowiednie. Bezpłatna aktualizacja systemu Windows 10, która zawiera Cortanę, jest dostępna dla wszystkich użytkowników systemu Windows 7 lub Windows 8. Możesz zarezerwować teraz pobieranie.