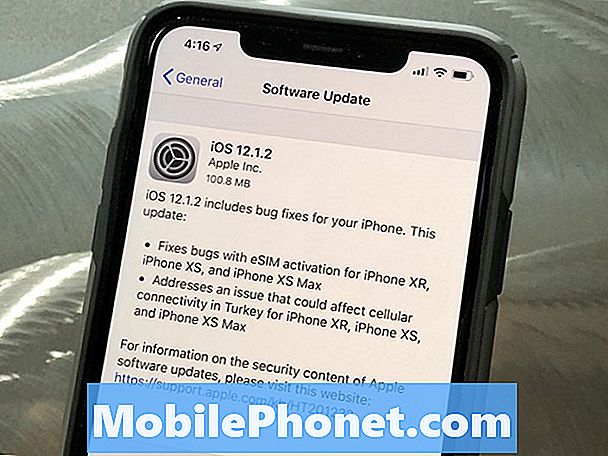Zawartość
- Konfigurowanie drukarek dla Google Cloud Print
- Drukuj do Google Cloud Print z przeglądarki Chrome
- Drukowanie z innych aplikacji
Czasami użytkownicy telefonów komórkowych lub tabletów chcą drukować dokumenty, zdjęcia lub pliki PDF ze swojego urządzenia. Google stworzył Google Cloud Print, co sprawia, że proces jest prosty, o ile użytkownik pracuje wewnątrz Chrome lub aplikacji obsługującej Google Cloud Print.
Google Cloud Print kieruje polecenie drukowania z Chrome lub obsługiwanej aplikacji mobilnej na smartfonie lub tablecie do drukarki przez Internet.

Konfigurowanie drukarek dla Google Cloud Print
Przed drukowaniem użytkownik musi skonfigurować drukarkę do Google Cloud Print. Google prowadzi listę drukarek z wbudowanym Google Cloud Print. Może to wpłynąć na wybór drukarki w przyszłości, jeśli planują dużo drukowania w chmurze. Na przykład właśnie kupiłem tanią kolorową drukarkę laserową. Upewniłem się, że Google wymienił nowego Brother HL-3170CDW na stronie Cloud Ready Printers przed zakupem.

Większość drukarek nie tworzyła listy, więc Google nadal oferuje sposób używania starszych drukarek, które nie obsługują tej funkcji. Łączenie tego, co nazywają „klasyczną drukarką”, jest tak proste, jak logowanie się do konta Google z Chrome. Następnie otwórz ustawienia Chrome, klikając przycisk menu (patrz zdjęcie po prawej stronie) w prawym górnym rogu. Wygląda jak trzy ciemne poziome linie.
Z pojawiającego się okna wybierz Ustawienia a następnie kliknij Pokaż ustawienia zaawansowane.
Przewiń w dół do Google Cloud Print a następnie kliknij Zaloguj się do Google Cloud Print przycisk. Nie pokaże, czy ktoś już zalogował się do Google Cloud Print. Zamiast tego kliknij Zarządzaj ustawieniami drukowania przycisk i wszystkie drukarki podłączone do komputera pojawią się tak samo jak inne już skonfigurowane dla konta. Stanie się tak tylko wtedy, gdy użytkownik przeszedł już proces.
Wybierz drukarki, które powinny połączyć się z Google Cloud Print z listy drukarek po lewej stronie okna, które otwiera się na końcu wcześniejszej serii instrukcji. Kliknij Dodaj drukarki (y) aby je dodać. The Zarządzaj ustawieniami drukowania użyte w poprzednim zestawie kroków będzie teraz działać dla tych, którzy jeszcze tego nie ustawili. Kliknij go, aby zmienić ustawienia drukarki, nazwy lub usunąć drukarki.

Zauważ, że lista zawiera więcej niż tylko drukarki. Na przykład moja lista powyżej pokazuje HTC One, Nexus 10 i Nexus 7, a także dwie drukarki, Drukuj do Fedex Office i Zapisz na Google Drive. Dwie ostatnie pozwalają użytkownikom wysyłać dokumenty do lokalnego biura Fedex, które drukuje dla użytkowników za opłatą. Zapisanie pliku na dysku spowoduje, że będzie on dostępny później. Wysłanie na jeden z telefonów lub tabletów umożliwi otwarcie pliku na urządzeniu.
Drukuj do Google Cloud Print z przeglądarki Chrome
Teraz jesteśmy gotowi do drukowania z przeglądarki Chrome. Otwórz przeglądarkę Chrome i przeglądaj strony internetowe, aby je wydrukować. Stuknij w przycisk menu (wygląda tak samo jak ten pokazany na obrazku powyżej czerwoną strzałką) i stuknij Wydrukować…. Spowoduje to otwarcie okna dialogowego Chrome i może poprosić użytkownika o zalogowanie się na konto Google. Upewnij się, że logujesz się na to samo konto, które zostało użyte do skonfigurowania usługi na komputerze. Może to doprowadzić użytkownika do strony z prośbą o dodanie drukarek. To jest błąd Google. Anuluj z tej strony i wyświetli listę drukarek i urządzeń skonfigurowanych wcześniej (patrz poniżej).

Wybierz żądaną drukarkę, a otworzy się skrzynka z opcjami drukowania, takimi jak jakość papieru, druk dwustronny (jeśli jest obsługiwany) i więcej (patrz poniżej). Po ustawieniu odpowiednich dostosowań dla zadania drukowania stuknij w Wydrukować a Google Cloud Print wyśle dokument lub obraz do drukarki.

Drukowanie z innych aplikacji
Użytkownicy mogą drukować z dowolnej aplikacji z Google Cloud Print, w tym z aplikacji na Androida lub iOS. Google uwzględnia tę funkcję w aplikacji Dysk Google. Google wymieniło niektórych programistów, którzy zawierają tę funkcję na swojej stronie.

Otwórz Dysk Google i znajdź dokument do wydrukowania. Stuknij ikonę informacji o dokumencie w prawym dolnym rogu miniatury dokumentu (patrz te na powyższym obrazku). Sekcja wylatuje z prawej strony ekranu. Znaleźć Wydrukować ikona i stuknij ją. Pojawi się okno dialogowe drukowania. Kran Google Cloud Print i pojawi się lista skonfigurowanych drukarek. Wybierz drukarkę, aby ponownie wyświetlić okno ustawień. Ustaw rzeczy jako preferowane, a następnie stuknij Wydrukować.
Bardziej szczegółowe informacje o Google Cloud Print można znaleźć na stronie pomocy Google dotyczącej Google Cloud Print. Mamy nadzieję, że Google doda tę funkcję do Androida, dzięki czemu wszystkie aplikacje mogą ją włączyć bez potrzeby pomocy programisty.