
Zawartość
Microsoft nie zaskoczył nikogo, kiedy ogłosił Cortanę na Xbox One na targach Electronic Entertainment Expo w 2015 roku. To już ujawniło dość ambitne plany dla osobistego asystenta gdzie indziej.
Cortana jest odpowiedzią Microsoftu na Siri i Google Now firmy Apple. Podobnie jak Siri, Cortana ma osobowość i odpowie na pytania w tonie konwersacyjnym. Podobnie jak Google Now, Cortana pobiera również informacje z różnych miejsc, aby dać użytkownikom pełniejszy obraz dnia i więcej. Na przykład Cortana może monitorować wiadomości e-mail użytkownika dotyczące biletów do filmów i powiadomień. Cortana na Xbox One wydawała się podana; Microsoft udostępnił go niemal we wszystkich innych produktach, które sprzedaje. Na Xbox One Cortana może sprawdzić, jakie gry grają Twoi znajomi. Potrafi tworzyć imprezy, a także zmieniać kanał telewizyjny.
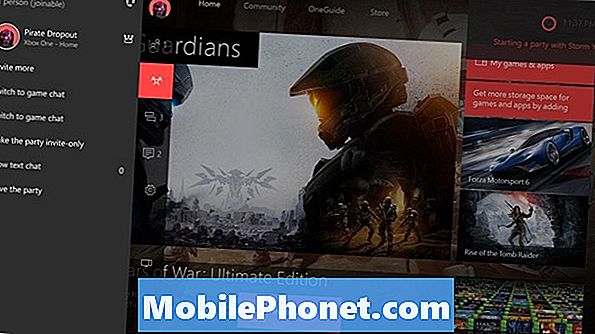
Przeczytaj: Co jest w nowej aktualizacji Xbox One na sierpień
Oto jak skonfigurować i używać Cortany firmy Microsoft na Xbox One.
Jak skonfigurować Cortanę na Xbox One
Konfiguracja Cortany jest bardzo prosta i łatwa. Po uzyskaniu niezbędnej aktualizacji oprogramowania Xbox One automatycznie pyta użytkowników, czy chcą włączyć Cortanę. Jeśli nie zauważysz tego powiadomienia, nie martw się, możesz także włączyć osobistego asystenta z konsoli Ustawienia aplikacja

Włącz konsolę Xbox One i zaloguj się. Jeśli masz czujnik Kinect, możesz pominąć kolejne trzy kroki, mówiąc po prostu „Xbox, przejdź do Ustawienia”.
Kolejny, podwójne wciśnięcie świecące logo Xbox na kontrolerze, aby wyświetlić przewodnik po Xbox. Możesz także otworzyć Przewodnik konsoli Xbox One, używając joysticka na kontrolerze, aby przejść do ikon po lewej stronie, aż przewodnik wysunie się z lewej strony ekranu.
Użyj joysticka lub podkładki kierunkowej na kontrolerze, aby przejść do Ustawienia trybik w przewodniku. Jest to ostatnia opcja na pasku ikon.
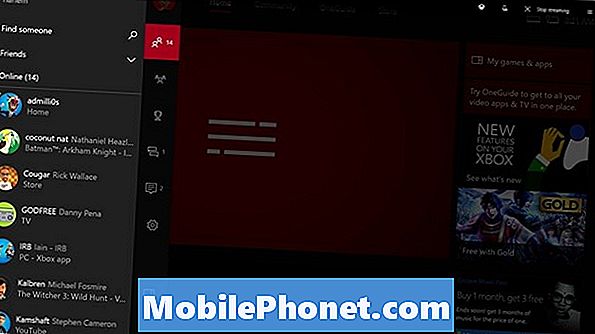
Wybierz Wszystkie ustawienia z obszaru Przewodnik po ustawieniach.

W aplikacji Ustawienia poszukaj System opcja w menu po lewej stronie ekranu.
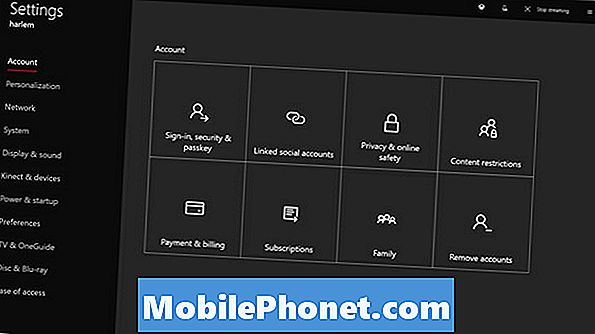
Teraz wybierz Cortana z listy opcji prezentowanych w obszarze Ustawienia systemu.
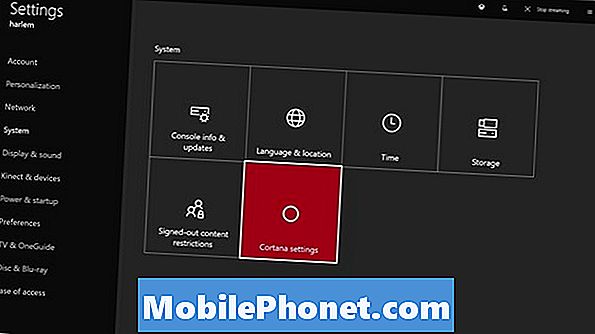
Musisz zgodzić się, aby Cortana zawsze nasłuchiwała, kiedy czegoś potrzebujesz. Naprawdę nie różni się to od sposobu działania poleceń głosowych Xbox One. Włączenie Cortany umożliwia także dyktowanie głosu, dzięki czemu nie musisz wpisywać dłuższych wiadomości za pomocą kontrolera. Wybierz Zgadzam się.
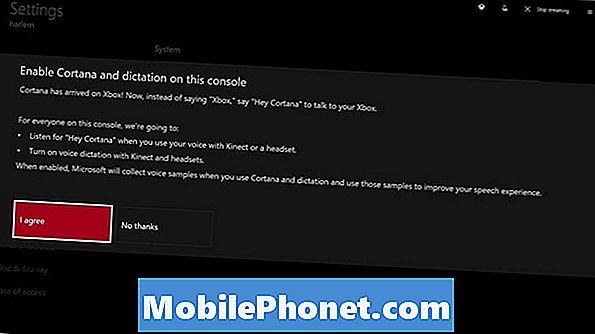
Microsoft pyta, czy chcesz, aby Cortana mogła rozpoznać Twoją lokalizację i zebrać wyniki wyszukiwania, aby uzyskać lepsze wrażenia. Wybierz Zgadzam się.
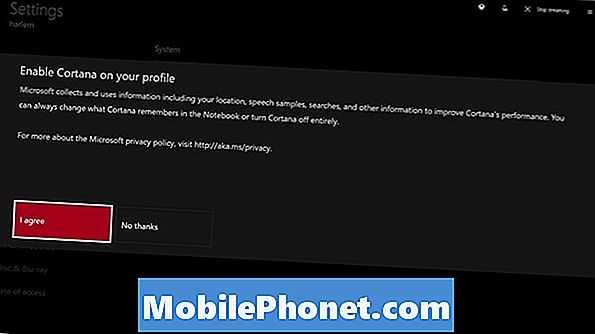
Teraz wybierz Zrestartuj teraz.
Jak korzystać z Cortany na Xbox One
Od chwili, gdy konsola zakończy restart, Cortana jest gotowa do użycia. Możesz być przyzwyczajony do rozpoczynania dowolnego polecenia głosowego słowem „Xbox”. Zamiast tego musisz użyć „Hej, Cortana”. Na przykład „Xbox on” to teraz „Hey Cortana, Xbox On”.
Inną ważną różnicą w porównaniu z Cortaną jest sprzęt. Każdy, kto chciał użyć Xbox One z poleceniami głosowymi, potrzebował wcześniej Kinecta. Kinect nie jest koniecznością dla Cortany na Xbox One. Zamiast tego możesz użyć dowolnego przyzwoitego zestawu słuchawkowego podłączonego do kontrolera, aby komunikować się z osobistym asystentem. Aby uzyskać najlepsze wrażenia, warto nadal używać Kinect. Zestaw słuchawkowy nie będzie mógł odebrać poleceń głosowych z całego pokoju. Jeśli używasz Kinecta, możesz zostać poproszony o jego kalibrację.
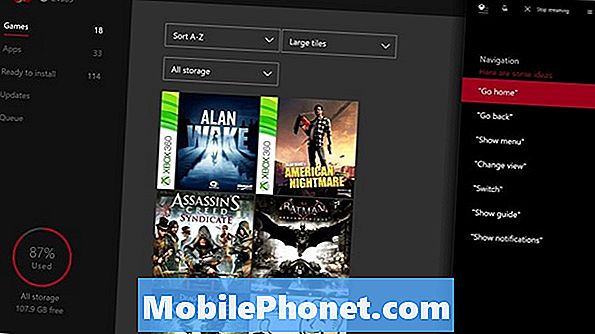
Odczyt: 10 porad Cortana dla użytkowników systemu Windows 10 i Xbox
Cortana na poleceniach Xbox One
Dużą zmianą w Cortanie są polecenia kontekstowe. Był tylko jeden sposób na włączenie i wyłączenie konsoli Xbox One za pomocą starszych poleceń. Cortana może przetwarzać więcej fraz w kontekście. Microsoft zauważa w swoim dziale wsparcia, że „Hey Cortana” i kończąc na różnych wariantach wyłączania, lub uśpienia faktycznie kładzie Xbox One do uśpienia. Sterowanie odtwarzaniem multimediów i regulacja głośności pozostają takie same. „Zatrzymaj słuchanie” wciąż powoduje, że osobisty asystent przestaje czekać na polecenie. Polecenia głosowe do nagrywania wideo lub robienia zrzutów ekranu również się nie zmieniły.
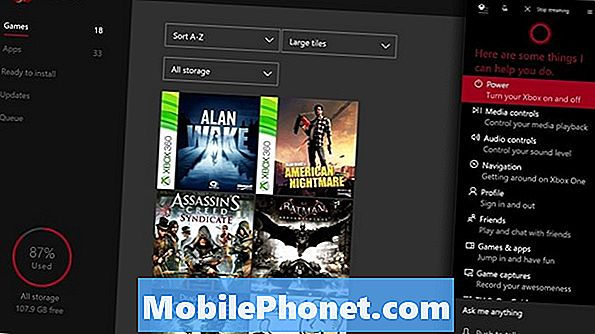
Polecenia do gier obejmują pytanie Cortany „Co robi [Joe]?” Lub pytanie, czy jest online. Możesz poprosić Cortanę o wysłanie wiadomości lub zaproszenie na imprezę. Inną interesującą zmianą jest decyzja firmy Microsoft o skupieniu się na dostarczaniu informacji z innych wersji Cortany do Xbox One. Cortana na Xbox One może śledzić pakiety i odpowiadać na pytania dotyczące pogody. Może również wyszukiwać definicje słów, robić proste matematyczne i monitorować drużyny sportowe. Gdy zadasz jej pytanie zamiast polecenia, wskakuje na prawy brzeg ekranu.
Przeczytaj: Jak korzystać z Hey Cortana w systemie Windows 10
Informacje, które posiada Cortana, można usunąć z Notatnika asystenta w obrębie przyciągniętej aplikacji. Jeśli masz zainstalowany system Windows 10 na komputerze lub telefonie, informacje z tych wersji są synchronizowane z Xbox One. To samo dotyczy aplikacji na iPhone'a i Androida.
Jeśli nie lubisz Cortany na Xbox One, możesz wyłączyć asystenta i przywrócić klasyczne polecenia głosowe Xbox, które pierwotnie załadowano na konsolę.


