
Zawartość
- Jak wysłać naklejkę iMessage Animoji
- Jak wysłać zdjęcie Animoji
- Jak wysłać rozmawiającego Animoji
- Jak opublikować Animoji na Facebooku, Instagramie lub Twitterze
- x-doria Obrona Lux iPhone X Case
IPhone X to jedyny iPhone, który może wysłać Animoji. Ten przewodnik pokaże ci, jak używać Animoji i wyjaśnij, gdzie możesz wysłać Animoji z iPhone'a X.
Animoji to animowane emotikony, które można dostosować, tworząc twarze na przednim aparacie iPhone X. Możesz wysłać zdjęcie Animoji, wysłać je jako naklejkę lub nagrać 10-sekundowy klip Animoji swoim głosem i wyrazem twarzy.
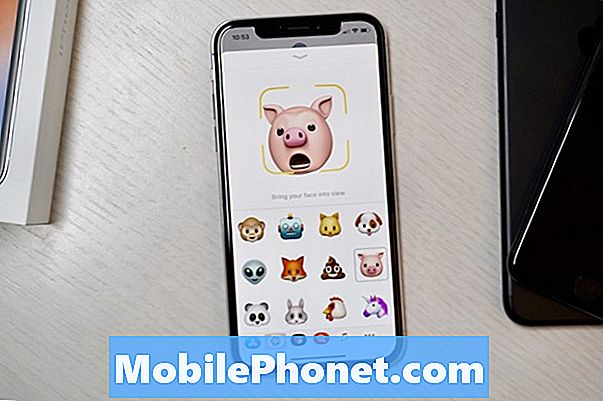
Jak używać Animoji na iPhone X.
Podczas gdy potrzebujesz telefonu iPhone X do stworzenia Animoji, możesz wysłać je do każdego, kto ma telefon. Możesz nawet zapisać je na swoich zdjęciach, a następnie przesłać na Facebook lub Instagram. Z Animoji możesz zrobić trzy rzeczy.
- Wyślij naklejkę iMessage na inne urządzenia z systemem iOS,
- Wyślij zdjęcie Animoji.
- Nagraj 10-sekundowy film Animoji.
Funkcja Animoji telefonu iPhone X jest wbudowana w aplikację Wiadomości jako aplikacja iMessage. Jest bezpłatny i nie musisz nic pobierać, aby działało. Oto jak używać Animoji na telefonie iPhone X.
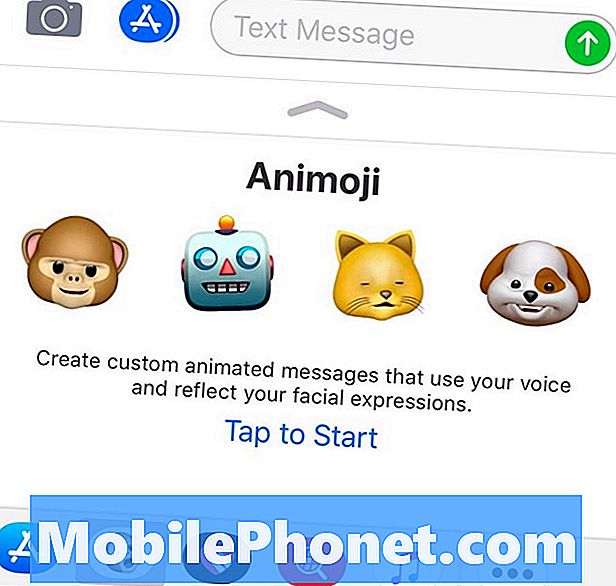
Jak używać Animoji na iPhone X.
- Otwórz wiadomości i wtedy wybierz wiadomość chcesz wysłać Animoji.
- Stuknij w małą ikonę małpy na dole ekranu. Jeśli go nie widzisz, musisz stuknij w małą ikonę sklepu z aplikacjami obok kamery a potem na małpę.
- Stąd możesz przewiń 12 różnych opcji Animoji lub możesz zacząć używać Animoji przez patrząc na swój iPhone X.
- Jeśli ty przesuń palcem w górę z obszaru Animoji, sprawi, że będzie pełnoekranowy, dzięki czemu będziesz mógł lepiej widzieć wszystkie opcje i lepiej się przełączać.
Zagraj z opcjami za pierwszym razem. Gdy poruszasz głową, uszy niektórych zwierząt zareagują i możesz również sprawić, by sięgały do wszelkiego rodzaju gestów twarzy.
Jak wysłać naklejkę iMessage Animoji

Dotknij i przeciągnij, aby wysłać naklejkę iMessage Animoji.
Możesz wysłać tylko naklejkę iMessage Animoji na inne urządzenie z systemem iOS. Aby to zrobić, wszystko, co musisz zrobić, to stwórz twarz, a następnie stuknij i przeciągnij ją do rozmowy iMessage. Podnieś palec i uderzy w ekran jak naklejka.
Jak wysłać zdjęcie Animoji
Jeśli wysyłasz wiadomość tekstową, możesz wysłać komuś zdjęcie Animoji. Po prostu musisz zrób twarz i dotknij Animoji. Spowoduje to umieszczenie Animoji w obszarze wiadomości i możesz wysłać go jak każde inne zdjęcie.
Jak wysłać rozmawiającego Animoji
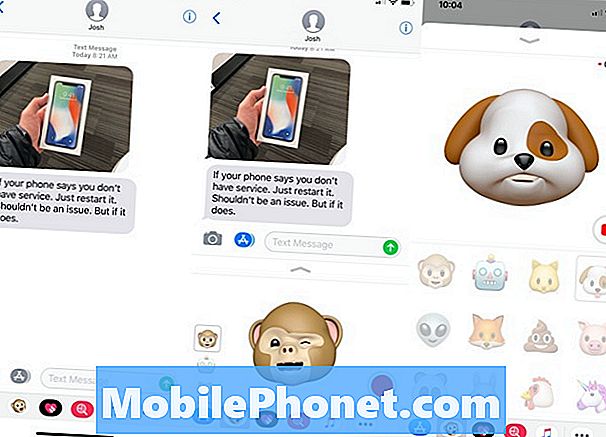
Jak nagrać wideo Animoji.
Wysłanie rozmowy Animoji to najlepszy sposób na wykorzystanie tej funkcji, ponieważ jest to po prostu mnóstwo zabawy. Kiedy już otworzysz część okna Animoji, musisz dotknij małego przycisku nagrywania w prawym dolnym rogu.
Rozpocznie się 10-sekundowe nagrywanie. Możesz poruszać się w kadrze, rozmawiać i robić mimikę. Nagrywanie zatrzymuje się automatycznie po 10 sekundach lub możesz stuknij zatrzymaj się wcześniej jeśli chcesz krótszy klip.
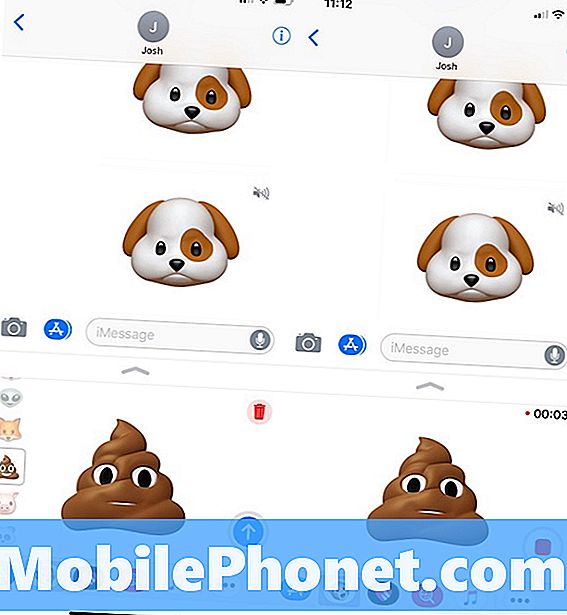
Usłyszysz i zobaczysz powtórkę. Stuknij niebieską strzałkę, aby wysłać krótki film. Jeśli chcesz go ponownie zobaczyć, dotknij niebieskiej strzałki, aby ją powtórzyć. Aby usunąć i rozpocząć, dotknij kosza.
Wysyła to jako plik wideo na dowolne urządzenie, na które można wysłać wiadomość i tekst. Musisz go wysłać, aby móc zapisać plik wideo na swoim iPhone'ie, gdzie możesz go przesłać do innej usługi.
Jak opublikować Animoji na Facebooku, Instagramie lub Twitterze
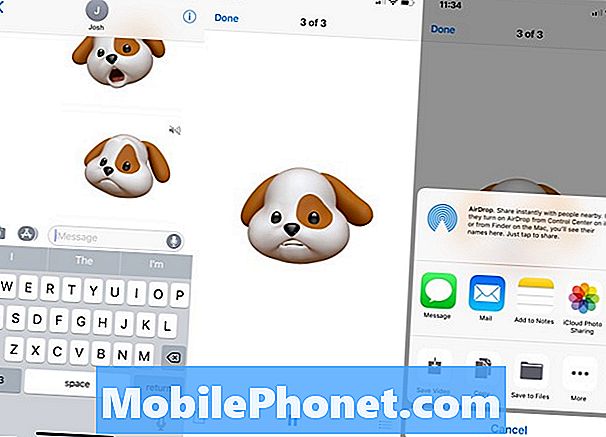
Oto jak zapisać Animoji, abyś mógł je udostępniać na Facebooku lub Instagramie.
Gdy wyślesz film Animoji do kogoś lub nawet do siebie, możesz zapisać go na rolce aparatu iPhone'a. Stuknij w wideo Animoji chcesz zapisać, a następnie dotknij przycisku udostępniania w lewym dolnym rogu, a następnie dalej Zapisz wideo.
Możesz również 3D Touch w filmie z wiadomości i podciągnij się lekko aby uzyskać opcję Kopiuj, zapisz lub prześlij dalej wiadomość. Chcesz go zapisać, co spowoduje zachowanie kopii w rolce aparatu. W niektórych przypadkach okazało się, że aplikacje nie są w stanie zaakceptować pliku wideo Animoji.
Po zaktualizowaniu aplikacji powinieneś być w stanie udostępnić go bezpośrednio w aplikacji, ale musieliśmy udostępnić go komputerowi za pomocą AirDrop, który konwertuje plik. Inną opcją jest otwarcie w iMovie, a następnie wyeksportowanie wideo z 10-sekundowego klipu.
Najlepsze etui na iPhone'a X.























