
Zawartość
Bardzo niewiele nowoczesnych udogodnień przenikało technologię, taką jak sprawdzanie pisowni. Istnieje błąd lub błąd ortograficzny, sprawdzanie pisowni i wyrazów, gotowe do naprawienia błędów, aby przypadkowo nie wyglądać głupio w tweecie lub wiadomości o statusie Facebooka. Oczekujemy, że iPhone i urządzenia z systemem operacyjnym Google Android będą zawierały funkcję sprawdzania pisowni dzięki klawiaturom z ekranem dotykowym. System operacyjny Microsoft Windows 10 ma sprawdzanie pisowni dla notebooków, komputerów stacjonarnych i smartfonów.

Sprawdzanie pisowni jest bezproblemowo zintegrowane z systemem Windows 10. Od momentu uruchomienia urządzenia z systemem operacyjnym jest dostępne. Zamiast czekać, aż poprawisz swoje błędy, funkcja wskakuje do próby znalezienia słowa, które chcesz wpisać.
Czasami zintegrowana kontrola pisowni jest świetna. Innym razem może powodować więcej bólu niż jest to warte. W takich przypadkach chcesz wyłączyć sprawdzanie pisowni w systemie Windows 10. Oto jak to zrobić.
Zanim zaczniemy
Teoretycznie sprawdzanie pisowni w systemie Windows 10 ma na celu zapobieganie błędom. Zanim go wyłączysz, chcesz mieć absolutną pewność, że go nie potrzebujesz.
Po wyłączeniu tej funkcji zauważysz, jak często błędnie wpisujesz lub błędnie piszesz słowo, a system operacyjny poprawia je. Nie martw się, jeśli żałujesz, że nie możesz wyłączyć sprawdzania pisowni, możesz włączyć je ponownie. Należy pamiętać, że proces włączania i wyłączania sprawdzania pisowni w systemie Windows 10 jest identyczny dla komputerów przenośnych i tabletów z systemem operacyjnym. Proces ten jest nieco inny dla smartfonów z systemem Windows 10.
Co musisz wiedzieć
Naciśnij klawisz Windows na klawiaturze lub przycisk Windows na pasku zadań, aby otworzyć Start.
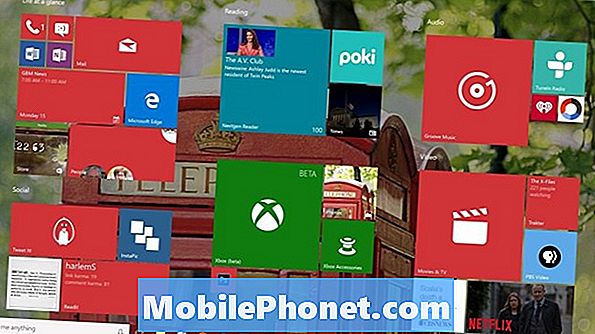
Witamy w grze Start. Zależnie od tego, czy masz włączony tryb tabletu, czy nie, twoje doświadczenie z Startem może być nieco inne niż powyższe. Dotknij lub kliknij przycisk Menu w lewym dolnym rogu ekranu startowego, aby uzyskać listę wszystkich aplikacji zainstalowanych na urządzeniu.
Teraz dotknij lub kliknij Ustawienia opcja w lewym rogu ekranu. Użytkownicy z wyłączonym trybem tabletu na swoim urządzeniu zobaczą opcję Ustawienia w opcji Uruchom w momencie otwarcia.

W aplikacji Ustawienia stuknij lub kliknij Pomysłowość. Jest to druga opcja z lewej strony ekranu w górnym wierszu.
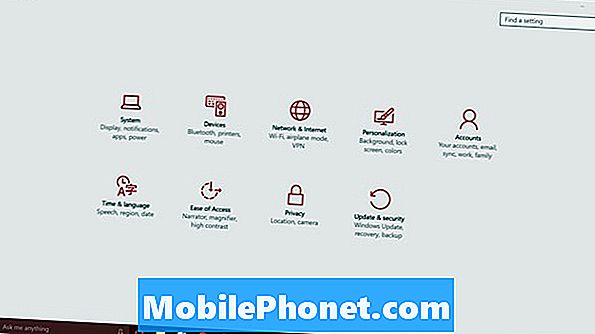
Teraz dotknij lub kliknij Pisanie na maszynie.
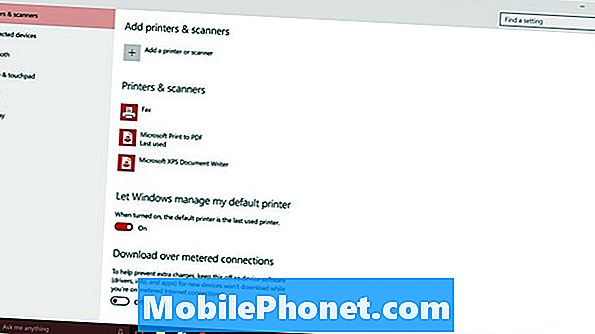
Stąd możesz dostosować wiele ulepszeń klawiatury, które Microsoft wprowadził w Windows 10 i Windows 8. Aby wyłączyć sprawdzanie pisowni, kliknij lub dotknij przełącznika pod Automatyczne poprawianie błędnie napisanych słów. Spowoduje to wyłączenie automatycznej korekty.
Właśnie pod tą opcją jest Zaznacz błędnie napisane słowa. Wyłączenie tej opcji zabije czerwone podkreślenia, które informują o błędnym wpisaniu. Ogólnie rzecz biorąc, wyłączenie sprawdzania pisowni jest w porządku, ale to zły pomysł, aby wyłączyć zarówno sprawdzanie pisowni, jak i wyróżnianie błędnie napisanych słów. Musisz bardzo uważnie monitorować wpisywany tekst, aby uniknąć błędów pisowni, jeśli tak jest na trasie.
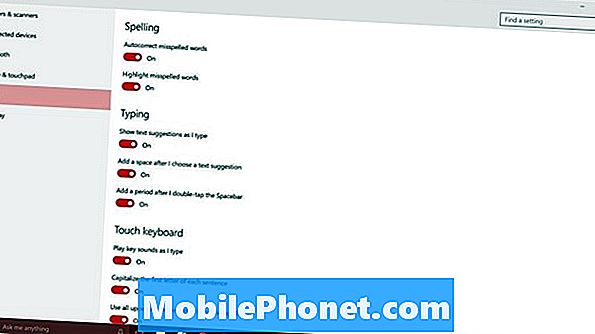
Poniżej tych opcji znajdują się ustawienia do pisania i klawiatury dotykowej systemu Windows 10. Opcje te nie robią niczego dla użytkowników, którzy mają fizyczne klawiatury podłączone do swojego urządzenia, zamiast polegać na dotyku.
Ważne jest, aby pamiętać, że wprowadzone tutaj zmiany będą przenikać do systemu Windows 10. Na przykład aplikacje Windows Store odciążają funkcję sprawdzania pisowni w samym systemie Windows. Jeśli wyłączyłeś tę funkcję w systemie Windows, możesz nie sprawdzać pisowni w niektórych z tych aplikacji.
W systemie Windows 8 dokonanie takiej zmiany automatycznie zsynchronizowałoby się z innymi urządzeniami. W systemie Windows 10 tak nie jest. Oznacza to, że będziesz musiał ręcznie wyłączyć sprawdzanie pisowni na wszystkich urządzeniach, na których chcesz go uruchomić.


