
Zawartość
Bez względu na to, jak wielkie jest ich połączenie internetowe lub jak ważne jest utrzymanie kopii zapasowych poza siedzibą firmy, zawsze będą ludzie, którzy nie lubią idei synchronizacji OneDrive firmy Microsoft w systemie Windows 8.1. Osoby te prawdopodobnie szukają sposobu na wyłączenie synchronizacji OneDrive w systemie Windows 8.1.
W systemie Windows 8 trzeba było zainstalować OneDrive, pobierając osobną aplikację. Po pobraniu pakietu instalacyjnego i dostosowaniu kilku ustawień Microsoft zacznie automatycznie ładować wszystko w określonym folderze. Dokonaj zmiany w pliku lub dodaj inny plik do tego folderu, a OneDrive po cichu zsynchronizuje go z serwerami Microsoft i innymi komputerami. To sprawdziło się doskonale dla użytkowników zorientowanych na szczegóły i dobrze poinformowanych. To był absolutnie zły ruch dla wszystkich innych, najlepsze rozwiązanie do tworzenia kopii zapasowych i przechowywania w chmurze to takie, które można łatwo uzyskać. Dzięki temu, że użytkownicy systemu Windows przeskakują obręcze, aby uzyskać dostęp do OneDrive, sprawili, że jest on bardziej złożony, gwarantując, że wielu użytkowników nie skorzysta z usługi.

Przeczytaj: OneDrive Review
OneDrive jest wbudowany w Windows 8.1. Użytkownicy są pytani, czy chcą go włączyć lub włączyć podczas procesu konfiguracji. Jeśli zdecydują się go wyłączyć, nic innego się nie dzieje. Jeśli zdecydują się go włączyć, rozpocznie przesyłanie zmian dokumentów, nowe zdjęcia, gdy masz stabilne połączenie internetowe. Pliki są synchronizowane między folderem OneDrive na komputerach użytkowników. Istnieje także synchronizacja ustawień w systemie Windows 8.1, która dzieje się za kulisami.
Zaczynajmy.
Wyłącz synchronizację ustawień OneDrive
Po pierwsze, zacznijmy od synchronizacji ustawień z OneDrive. Naciśnij klawisz Windows na klawiaturze lub przycisk Windows w pobliżu urządzenia z ekranem dotykowym. Spowoduje to powrót do ekranu startowego.
Jeśli masz urządzenie z ekranem dotykowym, umieść palec na prawej krawędzi ekranu i przesuń palec w lewo, aby otworzyć pasek Charms Bar. Jeśli masz mysz i klawiaturę, umieść kursor myszy w prawym górnym rogu lub prawy dolny rogu ekranu, aby otworzyć pasek Charms Bar.
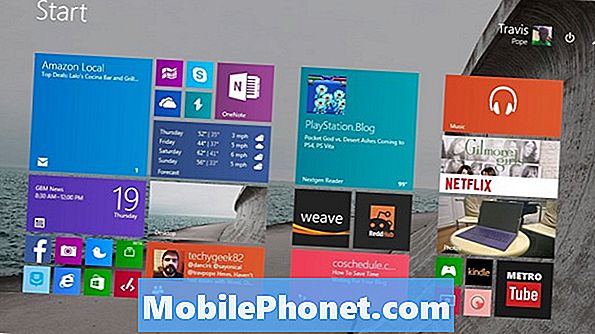
Dotknij lub kliknij Ustawienia.
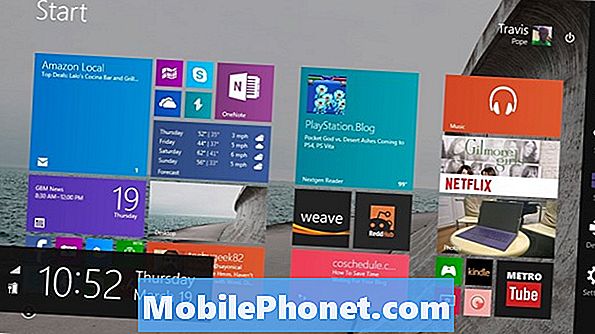
Dotknij lub kliknijZmień ustawienia komputera.
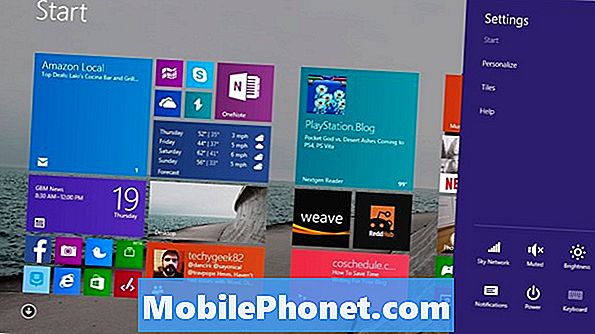
Witamy w aplikacji Ustawienia. Stuknij lub kliknij OneDrive w menu po lewej stronie ekranu. To trzecia opcja z góry menu.
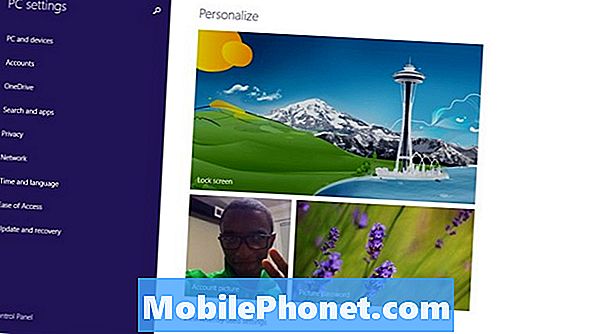
Pierwszym ekranem, który zauważysz w obszarze ustawień OneDrive, jest obszar przechowywania OneDrive. Tutaj musisz nacisnąć pierwszy przełącznik, aby wyłączyć synchronizację OneDrive. Dotknij lub kliknij Domyślnie zapisuj dokumenty w OneDrive opcja pod przyciskiem Kup więcej.
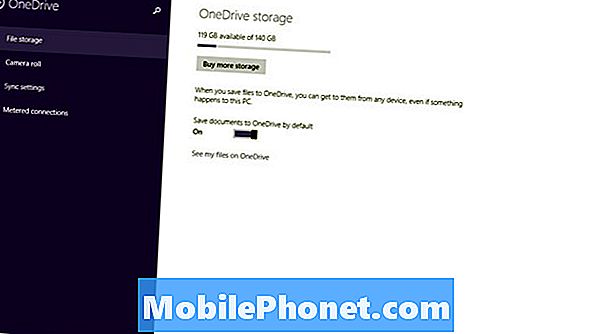
Następnie dotknij lub kliknij Ustawienia synchronizacji opcja w menu po lewej stronie ekranu. To trzecia opcja z góry ekranu.
Tutaj możesz zatrzymać synchronizowanie poszczególnych ustawień przez Windows 8.1 i OneDrive. Na przykład wiele razy ludzie zabijają synchronizację w tle ze względów prywatności. Kliknij lub dotknij przełącznika dla Synchronizuj ustawienia na tym komputerze aby całkowicie zabić wszystkie synchronizacje ustawień OneDrive.
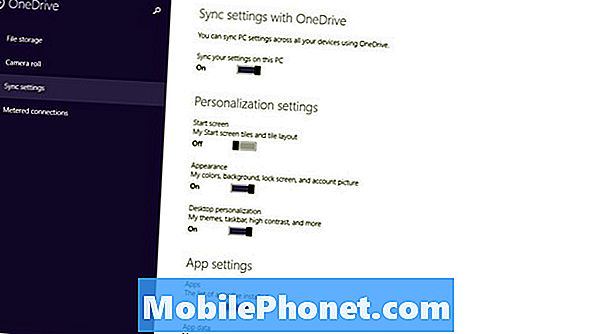
Opróżnij folder OneDrive i zatrzymaj synchronizację
To tylko jedna część równania. Windows 8.1 to system operacyjny składający się z dwóch części. Być może zatrzymałeś synchronizację ustawień, ale na pulpicie znajduje się inny komponent, który również musisz zatrzymać.
Naciśnij klawisz Windows na klawiaturze lub przycisk Windows na ekranie urządzenia. Wyszukaj płytkę Live o nazwie Desktop. Jest to pulpit, który zachowuje się i działa jak wersje Windows, które napotkałeś od lat.
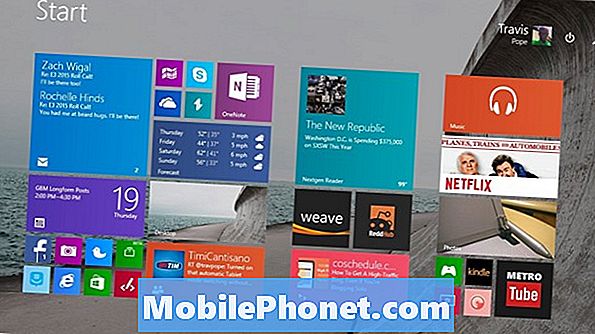
Wewnątrz pulpitu poszukaj białego przycisku chmurki po prawej stronie paska zadań. Konieczne może być kliknięcie lub dotknięcie strzałki, jeśli często nie masz dostępu do ustawień OneDrive. Nie klikaj logo, aby je otworzyć. Zamiast, kliknij prawym przyciskiem myszy na nim, aby otworzyć menu. Użytkownik dotykowy powinien umieścić palec na ikonie i przytrzymać go tam, aż zobaczą pudełko wokół palca.

Dotknij lub kliknij Pauza Synchronizacja. Dotknij lub kliknij Ustawienia z menu.

Kliknij Uczyń wszystkie pliki tylko online aby zwolnić wszystkie pliki przestrzeni z OneDrive, już się zajmują.
Jeśli chcesz, możesz usunąć wszystkie pliki w folderze OneDrive, ale odradzam. Jeśli synchronizacja OneDrive zostanie ponownie włączona, spowoduje to usunięcie wszystkich elementów przechowywanych w usługach firmy Microsoft. Dotknij lub kliknij Dobrze po dokonaniu zmian.
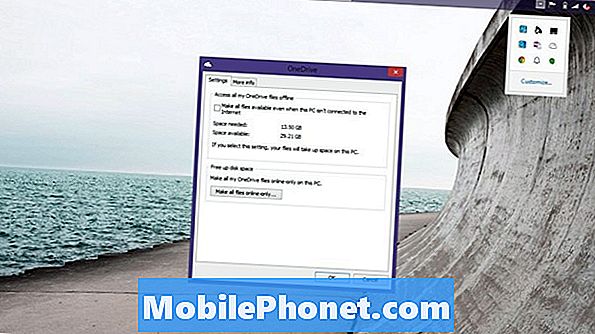
Szczerze mówiąc, zalecam pozostawienie synchronizacji ustawień OneDrive przynajmniej. Nawet jeśli masz kopię zapasową swoich plików, kłopotliwe jest przełączanie ustawień po nowej instalacji systemu Windows. Synchronizacja ustawień umożliwia również szybkie rozpoczęcie pracy z nowym urządzeniem z systemem Windows 8.1. Wyłączenie synchronizacji OneDrive może zrujnować twoje doświadczenia z innymi aplikacjami, takimi jak klient Xbox Music firmy Microsoft, który przesyła muzykę z folderu OneDrive Music.
Przeczytaj: 21 Windows 8.1 Wskazówki
Niestety OneDrive jest wbudowany w Windows 8.1. Z pewnością nie możesz zsynchronizować żadnych plików i ustawień lub całkowicie pominąć folderu OneDrive, ale nie ma możliwości całkowitego usunięcia tej funkcji.


