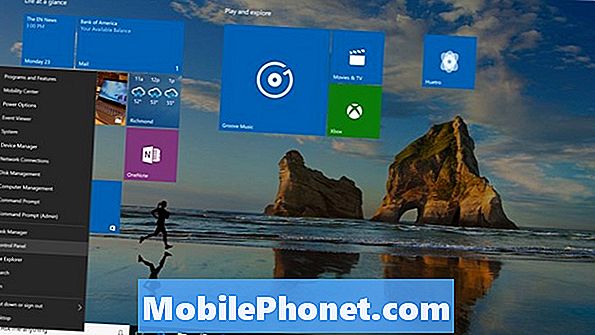Zawartość
Jeśli kiedykolwiek zmagałeś się z wyświetlaniem ekranu komputera z systemem Windows tak jasno, jak wiesz, musisz wiedzieć, jak wyłączyć jasność adaptacyjną w systemie Windows 10. Może to być funkcja uniemożliwiająca zobaczenie, co naprawdę może wyświetlać Twój wyświetlacz robić. Użyj tego samouczka, aby dowiedzieć się, jak.
Musisz wiedzieć, jak wyłączyć jasność adaptacyjną w systemie Windows 10, ponieważ ta funkcja działa jako zabezpieczenie baterii. Komputer umożliwia regulację jasności ekranu, jednak czujnik ukryty obok wyświetlacza mierzy ilość światła w pomieszczeniu i kompensuje to. Im ciemniejszy pokój, tym niższa jasność. Im jaśniejszy pokój, tym bardziej komputer rozjaśni wyświetlacz.

Czytać: 16 Typowe problemy z systemem Windows 10 i jak je naprawić
Adaptacyjna jasność w systemie Windows 10 pomaga dłuższemu użytkowaniu notebooka lub tabletu między ładowaniami. Mając to na uwadze, należy wyłączyć tę opcję, jeśli chcesz mieć pełną kontrolę nad jasnością wyświetlania urządzenia.
wciśnij Początek na klawiaturze lub kliknij przycisk Start w lewym dolnym rogu ekranu, aby otworzyć menu Start.

Nie klikaj niczego w menu Start. Zamiast, rodzaj Edytuj plan zasilania w polu wyszukiwania. Kliknij Edytuj plan zasilania, gdy pojawi się w wynikach wyszukiwania.

Kliknij na Zmień plan zasilania link na dole ekranu zarządzania Planem zasilania.

Przewiń w dół, aż zobaczysz Pokaz. Kliknij lub naciśnij + obok wyświetlacza.

Kliknij Włącz jasność adaptacyjną.

Adaptive Brightness w Windows 10 ma tylko dwa tryby. Albo się włącza, albo wyłącza. To od Ciebie zależy, czy ta funkcja jest włączona, gdy jesteś podłączony do gniazdka elektrycznego lub zasilany z baterii.
Ponownie zmień tylko jedno z tych ustawień, jeśli ręcznie zarządzasz jasnością ekranu swojego urządzenia. Jeśli nie będziesz ostrożnie zarządzać, możesz spodziewać się dużego spadku żywotności baterii. Wyświetlacze są dużym dodatkiem do baterii urządzenia. Pozostawienie wyświetlacza na najwyższych ustawieniach może skrócić żywotność baterii o połowę lub więcej.

Wybierz przycisk Wyłącz w menu rozwijanym i kliknij Dobrze.

Po wyłączeniu adaptacyjnej jasności ekranu w systemie Windows 10 musisz znać wszystkie sposoby zmiany jasności wyświetlacza.
Każdy producent laptopów ma skrót klawiaturowy do zmiany jasności wyświetlacza. Szukaj symboli takich jak te na klawiszach F11 i F12 poniżej gdzieś na klawiaturze. Mogą być w innej pozycji w rzędzie funkcji. Zapoznaj się z przewodnikiem dołączonym do laptopa, jeśli masz problem z określeniem, które klawisze są skrótami jasności. Niektóre systemy Windows 2 w 1, takie jak Surface Pro 4 i 2017 Surface Pro, nie mają skrótów jasności.

Czytać: 20 porad i sztuczek systemu Windows 10 od Fanatic
Centrum akcji systemu Windows 10 zapewnia kolejny łatwy sposób zarządzania jasnością po wyłączeniu funkcji Adaptive Brightness w systemie Windows 10.
Kliknij przycisk Centrum akcji w prawy dolny róg ekranu. Przycisk jasności pozwala szybko zmienić stopień jasności wyświetlacza o 25%. Umieszczenie palca na prawej krawędzi wyświetlacza i przesunięcie w lewo otwiera Centrum akcji na urządzeniach z ekranem dotykowym.

Jeśli wolisz suwak jasności, aby uzyskać bardziej szczegółową kontrolę, jest jeden w Ustawienia aplikacja otwarty Ustawienia. Teraz wybierz System. Użyj Zmień jasność suwak w górnej części ekranu, aby dostosować jasność wyświetlacza urządzenia. Możesz także włączyć Światło nocne stąd. Ta funkcja zmienia temperaturę wyświetlacza, aby emitować mniej niebieskiego światła zgodnie z harmonogramem. Niektóre badania pokazują, że niebieskie światło zakłóca twoje wzorce snu.

5 najlepszych laptopów z systemem Windows 10 poniżej 500 USD w 2018 roku