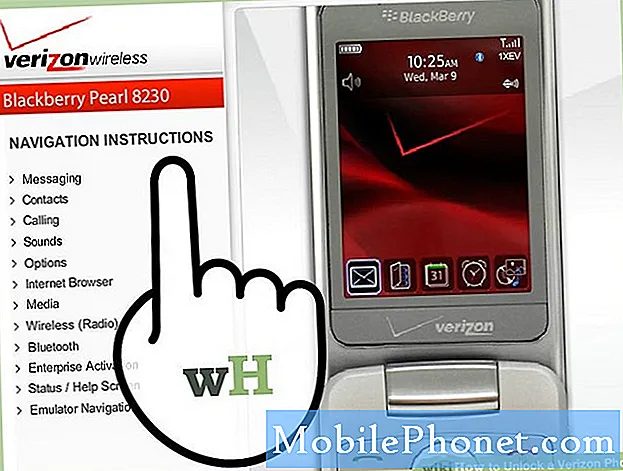Zawartość
- Synchronizuj notatki głosowe za pomocą iTunes
- Wyślij e-mailem notatki głosowe do siebie
- Synchronizuj notatki głosowe z Evernote
Jeśli nie wiesz, jak przesłać notatki głosowe z iPhone'a na Maca, oto jak to zrobić.
Aplikacja Notatki głosowe na iPhonie jest jednym z niedocenianych bohaterów wbudowanych aplikacji Apple na iOS, ponieważ nie jest najpopularniejsza z całej gamy, ale może być niezwykle przydatna. Możesz go używać do nagrywania notatek bez konieczności wpisywania ich, a to może być świetnym dyktafonem podczas zajęć lub spotkania biznesowego.
Jednak jednym z wielu pytań jest sposób przesyłania notatek głosowych z telefonu iPhone na komputer Mac. Na szczęście możesz przenieść je na komputer Mac za pomocą iTunes, synchronizując iPhone'a, ale opcja dołączania notatek głosowych jest nieco ukryta.
Możesz także wysłać do siebie e-maile z notatkami głosowymi, a nawet dodać je do konta Evernote i uzyskać dostęp do notatki głosowej za pośrednictwem Evernote na komputerze Mac, co może być świetne, jeśli używasz Evernote bardzo często.

Tak czy inaczej, z łatwością możesz przenieść notatki głosowe iPhone'a na komputer Mac.
Synchronizuj notatki głosowe za pomocą iTunes
Możesz synchronizować notatki głosowe z komputerem Mac za pomocą iTunes, tak jak z muzyką, filmami wideo itp. Wykonaj poniższe proste kroki.
- Podłącz iPhone'a do komputera i otwórz iTunes.
- Jeśli nie widzisz strony podsumowania urządzenia, idź dalej i kliknij ikonę iPhone'a w lewym górnym rogu okna iTunes.
- Następnie kliknij Muzyka na lewym pasku bocznym.
- Zaznacz pole wyboru obok Synchronizacja muzyki a następnie zaznacz Dołącz notatki głosowe.
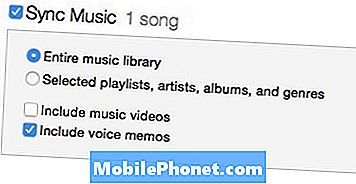
- Kliknij Zastosować w prawym dolnym rogu okna iTunes. iTunes zsynchronizuje się z Twoim telefonem iPhone i pobierze notatki głosowe na komputer Mac.
- Jeśli nie chcesz, aby twoja muzyka była zsynchronizowana i chcesz tylko zsynchronizować notatki głosowe, po prostu wybierz Wybrane listy odtwarzania, artyści, albumy i gatunki zamiast tego nie wybieraj żadnej muzyki do synchronizacji.
Aby zlokalizować notatki głosowe na komputerze Mac, otwórz Finder i przejdź do folderu domowego (ten z Twoim imieniem), a następnie przejdź do Muzyka> iTunes> iTunes Music> Notatki głosowe.
Wyślij e-mailem notatki głosowe do siebie
Być może najprostszym sposobem przesyłania notatek głosowych do komputera Mac jest wysyłanie ich pocztą e-mail do siebie. Nie wymaga to podłączania telefonu iPhone do komputera i radzenia sobie z iTunes. Zamiast tego możesz po prostu wysłać e-mail do siebie, a następnie zapisać plik na swoim komputerze. Oto jak to zrobić.
- Otwórz aplikację Notatki głosowe na telefonie iPhone.
- Stuknij nagraną notatkę głosową, a następnie kliknij przycisk Udostępnij w lewym dolnym rogu.
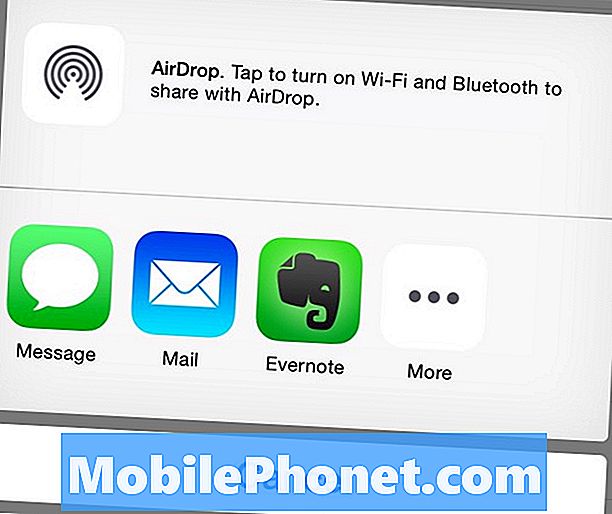
- Stuknij w Poczta i wpisz swój adres e-mail w Do pole, a następnie wyślij je.
- Sprawdź pocztę e-mail na komputerze Mac, a notatka głosowa powinna zostać zapisana jako załącznik w wiadomości e-mail, z której po prostu zapisujesz ją na komputerze.
Synchronizuj notatki głosowe z Evernote
Jeśli często korzystasz z Evernote i wolisz przechowywać wszystkie swoje notatki głosowe w Evernote, oto jak możesz przenieść notatki głosowe bezpośrednio do Evernote.
- Otwórz aplikację Notatki głosowe na telefonie iPhone.
- Stuknij nagraną notatkę głosową, a następnie kliknij przycisk Udostępnij w lewym dolnym rogu.
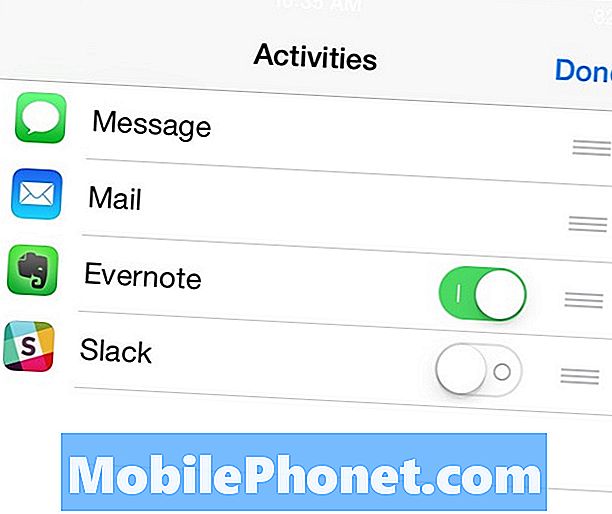
- Kliknij Więcej a następnie dotknij przełącznika obok Evernote, aby przełącznik stał się zielony. Aby to zrobić, musisz zainstalować aplikację Evernote iPhone.
- Następnie kliknij Gotowe w prawym górnym rogu, a następnie stuknij ikonę Evernote.
- Pojawi się wyskakujące okno, w którym nazwiesz plik, a następnie stukniesz Zapisać w prawym górnym rogu wyskakującego okna.