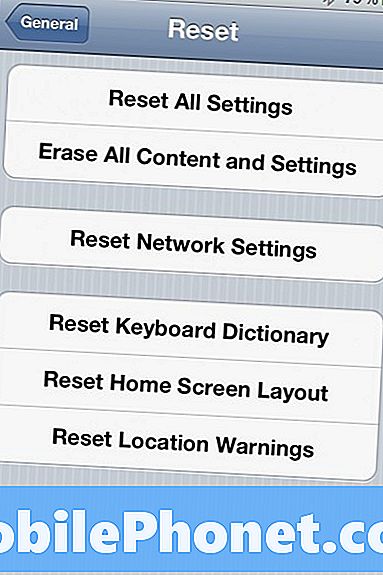Oprócz zdjęć, filmów i muzyki są inne rzeczy, które chcesz przenieść z iPhone'a na nowe urządzenie z Androidem, a wśród nich muszą być Twoje kontakty. Ważne jest, abyś wiedział, jak zautomatyzować przenoszenie kontaktów ze starego smartfona na nowe urządzenie, ponieważ odtworzenie ich jeden po drugim zajmie dużo czasu, zwłaszcza jeśli masz ich 50, sto lub sto.
Wcześniej przenoszenie plików i kontaktów byłoby trudne, ale teraz jest o wiele łatwiejsze, ponieważ można umieścić wszystko w chmurze i uzyskać do nich dostęp na innym urządzeniu. To najbardziej podstawowa rzecz, którą musisz wiedzieć, jeśli chcesz zautomatyzować przenoszenie kontaktów z iPhone'a na urządzenie z Androidem. Czytaj dalej, ponieważ ten przewodnik może ci pomóc w taki czy inny sposób.
W tym artykule pokażę trzy najbardziej podstawowe sposoby przenoszenia kontaktów z iPhone'a na Androida…
Przenieś kontakty z iPhone'a na Androida przez Google
Konto Google (Gmail) jest wymagane, jeśli masz urządzenie z systemem Android, ponieważ nie możesz go skonfigurować przy użyciu innych kont. Jeśli nadal go nie masz, przejdź do strony głównej Google i stwórz z niej konto. Upewnij się, że prawidłowo zabezpieczasz swoje konto. Jeśli jednak masz już konto, wykonanie tej procedury byłoby dziecinnie proste…
- Na iPhonie przejdź do Ustawień
- Znajdź i stuknij opcję Poczta, kontakty, kalendarze. Tutaj dodasz swoje konto Google.
- Dotknij przycisku Dodaj konto i dotknij opcji Gmail.
- Teraz wprowadź swoje dane logowania (nazwę użytkownika i hasło).
- Twój iPhone zapyta Cię, które dane chcesz zsynchronizować, upewnij się, że wybrana jest opcja Kontakty.
- Twój iPhone i urządzenia z Androidem rozpoczną proces synchronizacji i musisz tylko poczekać, aż się zakończy.
Proces wyglądałby tak. Kontakty z Twojego iPhone'a zostaną przesłane na serwery Google, a stamtąd Twoje urządzenie z Androidem, które jest również skonfigurowane z tym samym kontem, rozpocznie pobieranie danych, które zostały zsynchronizowane. Upewnij się, że Twój iPhone ma stabilne i szybkie połączenie internetowe podczas procesu synchronizacji. Jeśli synchronizacja zostanie przerwana, może być konieczna ponowna synchronizacja urządzenia. Ale po zakończeniu synchronizacji na obu urządzeniach wszystko będzie na swoim telefonie z Androidem.
Przenieś kontakty z iPhone'a na Androida za pomocą iTunes
Jeśli jesteś użytkownikiem iPhone'a, musisz już znać iTunes. Możesz również użyć go do przechowywania kontaktów, synchronizacji z kontem Google i wreszcie pobrania danych na urządzenie z Androidem. Tak będzie przebiegał ten proces, a biorąc pod uwagę to wszystko, oto jak to się robi…
- Podłącz swój iPhone do komputera lub Maca.
- Uruchom iTunes.
- Przejdź do ekranu urządzenia, klikając „iPhone” w prawym górnym rogu.
- Otwórz kartę Informacje
- Zaznacz pole obok „Synchronizuj kontakty z”.
- Wybierz „Kontakty Google” z menu rozwijanego.
- Po wyświetleniu monitu wprowadź informacje o koncie Google.
- Twój iPhone rozpocznie proces synchronizacji, więc poczekaj, aż się zakończy.
- Po zakończeniu synchronizacji skonfiguruj urządzenie z systemem Android przy użyciu tego samego konta Google, którego używasz.
To tylko kwestia czasu, zanim wszystkie Twoje kontakty zaczną pojawiać się na Twoim urządzeniu z Androidem i zależy to od tego, ile danych jest pobieranych na Twój nowy telefon z serwerów Google.
Przenieś kontakty z iPhone'a na Androida za pomocą iCloud
Ta metoda jest ostatnią opcją, ponieważ jest nieco bardziej skomplikowana niż dwie pierwsze procedury. Zasadniczo musisz wyeksportować kontakty do pliku vCard i zaimportować je do swojego konta Google. Możesz użyć tej metody tylko wtedy, gdy wcześniej włączyłeś iCloud na swoim iPhonie.
- Na telefonie iPhone przejdź do Ustawień, a następnie „Poczta, kontakty, kalendarze”.
- Wybierz „Konta” i jeśli iCloud jest włączony, powinieneś zobaczyć go na liście.
- Stuknij iCloud i włącz przełącznik „Kontakty”.
- Twój iPhone wyświetli monit o „Scalenie” kontaktów urządzenia z iCloud. Poczekaj, aż proces synchronizacji zostanie zakończony.
- Zaloguj się do iCloud.com za pomocą przeglądarki internetowej na komputerze.
- Zaloguj się za pomocą swojego Apple ID.
- Wybierz „Kontakty”.
- Kliknij ikonę koła zębatego w lewym dolnym rogu, a następnie naciśnij „Wybierz wszystko”.
- Kliknij ponownie koło i wybierz „Eksportuj vCard”.
- Teraz zaloguj się do Gmail.com i zaloguj się na swoje konto, jeśli to konieczne.
- Kliknij przycisk „Poczta”, a następnie wybierz „Kontakty”.
- Kliknij kartę „Więcej” i wybierz „Importuj”.
- Wybierz „Wybierz plik”, a następnie wybierz zapisany plik vCard.
Następnie zobaczysz kontakty, które zostały zaimportowane. Następnie możesz skonfigurować telefon z Androidem i używać tego samego konta Google. Twoje kontakty powinny zostać pobrane na nowe urządzenie z Androidem.
Mam nadzieję, że pomogliśmy Ci rozwiązać problem z urządzeniem. Będziemy wdzięczni za pomoc w rozpowszechnianiu informacji, więc jeśli uznasz to za pomocne, udostępnij ten post. Dziękuję bardzo za przeczytanie!