
Zawartość
- Aplikacja Aparat i zdjęcia na Windows 10
- Jak korzystać z aparatu w systemie Windows 10
- Jak korzystać ze zdjęć w systemie Windows 10
Dość hałasu nie zrobiono w aparacie w Surface Pro 4. Dwa obiektywy, jeden 8 megapikseli i pozostałe 4 megapiksele, można łatwo przeoczyć. Większość ludzi koncentruje się na zintegrowanym akcesorium do pióra powierzchniowego lub na powierzchni Surface Pro Cover, która mocuje i zamienia całe urządzenie w notebook. Sam Microsoft rzadko podkreśla czujniki, które są w urządzeniu, prawdopodobnie dlatego, że uważa, że bardzo niewielu ludzi chce trzymać 12-calowy tablet, aby robić wspaniałe zdjęcia.
Byliby w błędzie. Nie, tablety nie są najlepszym czynnikiem do robienia zdjęć, ale większość ludzi nie obchodzi. To dlatego, że najlepszy aparat to aparat, który masz ze sobą w danym momencie.

Przeczytaj: Surface Pro 4 Review - The Best There Is
Wykonywanie autoportretów i zdjęć za pomocą Surface Pro 4 jest stosunkowo proste.
Aplikacja Aparat i zdjęcia na Windows 10
Nie możesz kupić Surface Pro 4 bez zainstalowanego na nim najnowszego systemu operacyjnego Microsoft. Windows 10 jest pełen nowych funkcji, ale najważniejsze są wszystkie ulepszone aplikacje. Te aplikacje są preinstalowane na każdym urządzeniu z systemem Windows 10, w tym na Surface Pro 4, którego jesteś właścicielem. Dwa oddzielne aplikacje robią zdjęcia ciężkie.
Aparat jest miejscem, do którego udajesz się, gdy chcesz zrobić zdjęcie, jak sugeruje jego nazwa. Microsoft przypina płytkę kamery do obszaru początkowego Surface Pro 4 bezpośrednio z fabryki. Możesz go znaleźć ponownie, zagłębiając się w listę zainstalowanych aplikacji na urządzeniu.
Druga aplikacja nazywa się Zdjęcia i jest również wstępnie zainstalowana i dostępna bezpośrednio z obszaru Start. Zdjęcia działają tak samo, jak aplikacja Galeria w telefonie. Pozwala przeglądać wszystkie zdjęcia, które już zrobiłeś, niezależnie od tego, na jakim urządzeniu je zainstalowałeś, jeśli masz zainstalowaną aplikację OneDrive na smartfonie.
Jeśli nie możesz ich znaleźć, nie martw się. Nie ma sposobu, aby je odinstalować z twojego Surface, więc tam są. Microsoft automatycznie aktualizuje te aplikacje ze Sklepu Windows, ale pod warunkiem, że używasz konta Microsoft w swoim urządzeniu.
Jak korzystać z aparatu w systemie Windows 10
Aplikacja Aparat jest jedną z niewielu aplikacji wciąż dostępnych w systemie Windows 10, która naprawdę priorytetowo traktuje interakcje dotykowe z innymi. Jest zdominowany przez interfejs, który doskonale sprawdza się w dotyku i traktuje mysz i klawiaturę jak obywatela drugiej klasy. Jest to w porządku, biorąc pod uwagę, że większość osób będzie korzystać z tej aplikacji tylko z ekranem dotykowym.
Przy pierwszym otwarciu aplikacji zostaniesz poproszony o przyznanie aplikacji uprawnienia do używania aparatów Surface Pro skierowanych do przodu i do tyłu. Od tego momentu otrzymujesz domyślnie wizjer.
Aparat Surface Pro 4 obsługuje zoom. Stukniesz w określony temat, aby ustawić aparat na konkretnym regionie lub obiekcie. Nie musisz jednak ręcznie stuknąć niczego, aby aktywować fokus, oprogramowanie również obsługuje to automatycznie.

Stuknięcie logo kamery po prawej stronie ekranu spowoduje zrobienie zdjęcia. Jeśli przesuniesz ten przycisk, otrzymasz mierniki do regulacji niektórych opcji. Poziom balansu bieli, zoom, ISO i kontrast to wszystko, co możesz zmienić.

Stuknięcie trzech kropek w prawym górnym rogu ekranu powoduje otwarcie menu Zegar zdjęć i Ustawienia relacja na żywo. Programator zdjęć umożliwia pozowanie do zdjęcia lub filmu. Ustawienia zawiera opcje, których Microsoft nie mógł dopasować nigdzie indziej, takie jak zmiana, czy zdjęcie jest kwadratowe lub prostokątne, i pozwala na cyfrową stabilizację nagrywanych filmów.

Przycisk w górnej środkowej części aplikacji pozwala przełączać się między aparatami Surface Pro 4 skierowanymi do przodu i tyłem do kierunku jazdy. Zwróć uwagę, że podczas przełączania między nimi zapala się lampka kontrolna, informując, że kamera jest używana.
Jak korzystać ze zdjęć w systemie Windows 10
Aplikacja Zdjęcia to miejsce, w którym chcesz zobaczyć wszystkie zdjęcia, które wykonał Surface Pro 4. Projekt jest przyjazny zarówno dla myszy, jak i klawiatury. Kolor jest czarny, aby skupić się na zdjęciach.
The Kolekcja widok dzieli wszystkie Twoje zdjęcia na miesiąc, w którym zostały zrobione. W systemie Windows 10 firma Microsoft koncentruje się na przechowywaniu w chmurze. Zainstaluj aplikację OneDrive na swoim telefonie i ustaw aplikację tak, aby przesyłać zdjęcia do online Rolki z aparatu, gdzie można je przeglądać ze zdjęć, bez większego wysiłku. Zdjęcia pobierają zawartość bezpośrednio z OneDrive i lokalnego magazynu zdjęć Surface Pro 4.
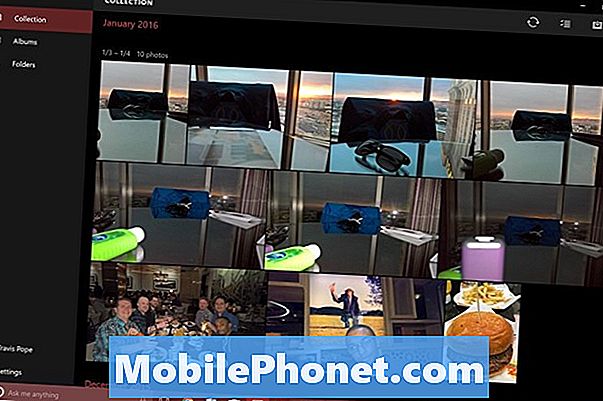
Albumy ma tylko trzy obszary domyślnie: Rolka kamery, zapisane zdjęcia i Zrzuty ekranu. Rolka kamery to miejsce, w którym robione są zdjęcia zrobione za pomocą Surface Pro. Pozostałe dwa to miejsca, w których system Windows zapisuje obrazy otrzymane z Internetu lub pobierane z ekranu domyślnie.
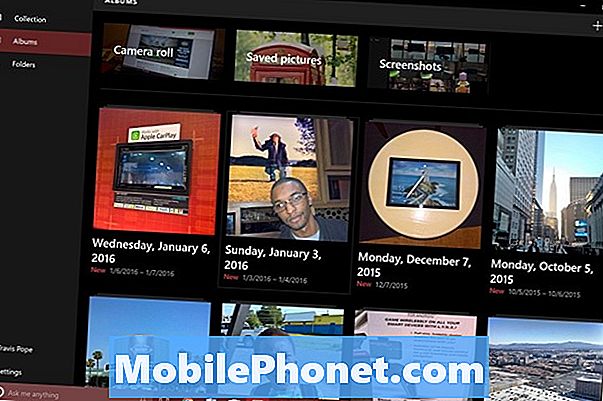
Nowością w systemie Windows 10 jest automatyczne narzędzie do tworzenia albumu. System operacyjny i zdjęcia grupowe OneDrive zrobione tego samego dnia razem, dając Ci możliwość łatwego ich sortowania, jeśli chcesz. Gdy pojawi się wystarczająca ilość nowego albumu, aplikacja poinformuje Cię o tym za pomocą powiadomienia.
Stuknięcie lub kliknięcie określonego obrazu pozwala na bliższe przyjrzenie się mu i kilka podstawowych opcji jego edycji. Aplikacja Zdjęcia może przycinać, obracać i lekko retuszować większość formatów plików.

Powodzenia z urządzeniem Surface Pro 4. Pamiętaj, aby uchwycić każdą chwilę, niezależnie od tego, czy jest to urządzenie Surface Pro 4, czy inne urządzenie.


