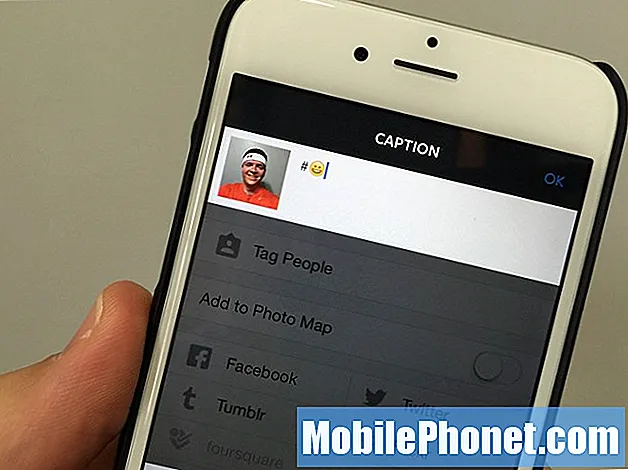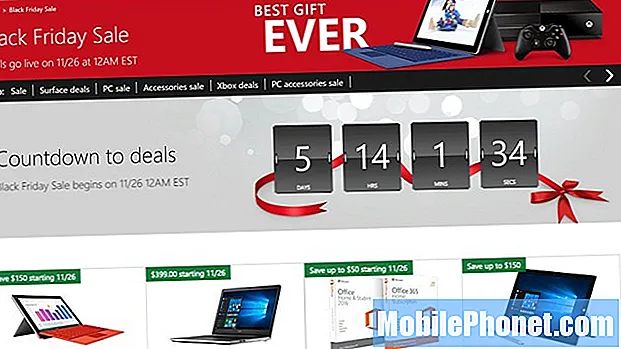Zawartość
- Używanie przycisków do robienia zrzutów ekranu na Surface Pro 4
- Używanie osłony typu do robienia zrzutów ekranu na Surface Pro 4
- Używanie pióra powierzchniowego do robienia zrzutów ekranu na Surface Pro 4
- Używanie narzędzia do snipowania do robienia zrzutów ekranu na Surface Pro 4
- Używanie szkicu ekranu do robienia zrzutów ekranu na Surface Pro 4
- Używanie Microsoft Edge do robienia zrzutów ekranu na Surface Pro 4
- Klawiatura powierzchniowa
Zrzuty ekranu to obrazy utworzone z tego, co jest na ekranie. Możesz łatwo robić zrzuty ekranu na Surface Pro 4.
Tak jak możesz używać Surface Pro 4 na różne sposoby, istnieje kilka metod wykonywania zrzutów ekranu Surface Pro 4.
Jeśli używasz urządzenia bez klawiatury, możesz skorzystać ze skrótu zrzutu ekranu Surface Pro 4. Po zadokowaniu za pomocą klawiatury istnieje kombinacja klawiszy do robienia zrzutów ekranu. Nawet pióro powierzchniowe z książką powierzchniową umożliwia szybki zrzut ekranu.

Istnieje 6 sposobów wykonywania zrzutów ekranu na Surface Pro 4.
Używanie przycisków do robienia zrzutów ekranu na Surface Pro 4

Gdy używasz Surface Pro 4 jako tabletu, przytrzymaj przycisk zasilania.
Przytrzymując przycisk zasilania, naciśnij przycisk zwiększania głośności. Nie usłyszysz dźwięku migawki, ale zobaczysz, że ekran jest krótko przyciemniony, zanim zrobisz wszystko, co jest na ekranie.
Nie masz możliwości zapisania tych zrzutów ekranu ręcznie ani dostosowania tego, co zostanie w nich przechwycone. Są zapisane w folderze Zrzuty ekranu w folderze Obrazy.
Używanie osłony typu do robienia zrzutów ekranu na Surface Pro 4
Pokrywa typu Surface Pro 4 oferuje inny sposób robienia zrzutów ekranu na Surface Pro 4. W rzeczywistości ten sposób jest znacznie wygodniejszy niż inne metody robienia zrzutów ekranu, gdy używasz tabletu jak laptopa.
Sprawdź Klawisz FN na okładce typu, aby upewnić się, że jego światło jest wyłączone. Jeśli jest włączony, wyłącz go, stukając w niego.

Trzymać klawisz Windows i Klawisz ekranu PRT w tym samym czasie. Ekran PRT znajduje się w górnym rzędzie klawiszy nad klawiszem 7.

Twój zrzut ekranu powinien zostać zapisany w folderze Obrazy w oknie Zrzuty ekranu. Możesz także nacisnąć CTRL i V na klawiaturze, aby wkleić zrzut ekranu do dokumentu lub pulpitu.
Używanie pióra powierzchniowego do robienia zrzutów ekranu na Surface Pro 4

Naciśnij zatyczkę gumki Surface Pen dwa razy szybko zrobić zrzut ekranu. Ta metoda otworzy nową stronę w aplikacji Microsoft Sketch Screen, aby można było na niej rysować za pomocą pióra powierzchni.
Przeczytaj: Porady powierzchniowe dla Surface Pro 4 i Surface 3
Zauważ, że możesz nie być w stanie użyć tej metody do robienia zrzutów ekranu na Surface Pro 4. Zależy to od tego, czy dostosowałeś działanie swojego pióra powierzchniowego z aplikacji Ustawienia Surface Pro 4.
Używanie narzędzia do snipowania do robienia zrzutów ekranu na Surface Pro 4
W przypadku, gdy te inne metody nie działają, sam system Windows 10 ma dwie metody zrzutów ekranu.
Kliknij na Szukaj pasek w lewym dolnym rogu ekranu.

Wpisz Narzędzie do wycinania.

Teraz użyj różnych trybów narzędzia, aby uzyskać pożądane zrzuty ekranu. Dostępna jest opcja pełnoekranowa oraz sposoby przechwytywania tylko fragmentu tego, co jest dostępne na ekranie urządzenia Surface Pro 4.

Ta metoda nie zapisuje automatycznie zrzutów ekranu, które przechwytujesz. Zamiast tego musisz ręcznie zapisać je za pomocą Zapisać przycisk w aplikacji.

Używanie szkicu ekranu do robienia zrzutów ekranu na Surface Pro 4
Dostępne dla użytkowników Surface Pro 4, Szkic ekranu pozwala robić zrzuty ekranu na Surface Pro 4, aby natychmiast bazować lub udostępniać.
Zdobądź wszystko, co chcesz, aby zrobić zrzut ekranu gotowości.
Na pasku zadań odszukaj Długopis ikona tuż obok zegara i daty po prawej stronie. Kliknij tę ikonę, aby otworzyć obszar roboczy Windows Ink.

Teraz kliknij Szkic ekranu.

Użyj narzędzi znajdujących się w górnej części ekranu, aby doodle i udostępnić na zrzucie ekranu, który przechwyciłeś za pomocą szkicu ekranu. Pamiętaj, aby kliknąć przycisk Zapisz przed zamknięciem Szkicu ekranu.

Używanie Microsoft Edge do robienia zrzutów ekranu na Surface Pro 4
Web Notes wewnątrz Microsoft Edge pozwala każdemu przechwycić zrzut ekranu witryny, którą przeglądają, aby udostępnić lub zapisać w OneNote firmy Microsoft.
W przeglądarce Microsoft Edge kliknij długopis ikona po prawej stronie miejsca, w którym normalnie wpisujesz adres internetowy.

Teraz użyj narzędzi w obszarze Notatki internetowe, aby wyróżnić to, co chcesz zapisać. Użyj Dzielić przycisk, aby wysłać go do znajomych i rodziny za pośrednictwem programu Outlook Mail i innych.

Oto sposoby, w jakie możesz robić zrzuty ekranu na Surface Pro 4. Powodzenia w przechwytywaniu ulubionych zdjęć i nie tylko.
10 najlepszych klawiatur Surface Pro 4 i dlaczego tego potrzebujesz