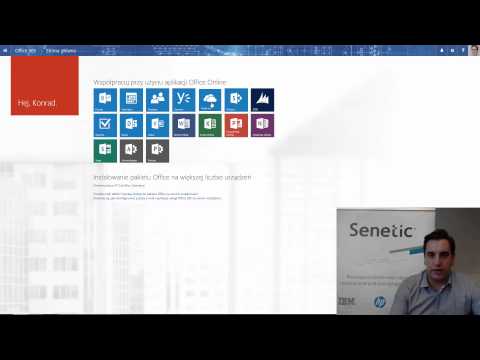
Kiedy masz zamiar przełączyć się na nowy komputer i przenieść się między dwoma różnymi komputerami, nic nie jest bardziej frustrujące niż konieczność zarządzania plikami. Obecnie wielu użytkowników nadal kopiuje je na dysk twardy, a następnie synchronizuje, ale w systemie Windows 8 Microsoft dodał OneDrive, usługę przechowywania w chmurze, która automatycznie tworzy kopie zapasowe danych użytkowników.
Dzięki bezpłatnej aktualizacji systemu Windows 8.1 obsługa OneDrive systemu Windows 8 stała się bardziej zaawansowana. To była automatyczna kopia zapasowa, która sprawiła, że OneDrive na Windows 8 był tak dużym uaktualnieniem. Nigdy wcześniej użytkownicy systemu Windows 8 nie mogli tworzyć kopii zapasowych swoich plików w usłudze udostępnianej przez firmę Microsoft bez konieczności instalowania dodatkowego oprogramowania, które czasami toczy się na komputerze.
Pobieranie zdjęć, dokumentów i plików do OneDrive nigdy nie było łatwiejsze niż w Windows 8. Niestety, przywrócenie tych rzeczy na komputer nie zawsze jest takie proste.
W tym samouczku dowiesz się, jak tworzyć obrazy, dokumenty i bardziej dostępne w trybie offline OneDrive w systemie Windows 8. Przed podjęciem próby samodzielnego skorzystania z tego systemu, bardzo ważne jest, aby urządzenie z systemem Windows 8 miało zainstalowany system Windows 8.1. Aby sprawdzić, czy tak jest, przejdź do ekranu startowego i dotknij lub kliknij ikonę Sklepu. Jeśli po lewej stronie pojawi się fioletowy baner z prośbą o bezpłatną aktualizację, musisz wykonać tę aktualizację teraz. Zazwyczaj aktualizacja zajmuje około godziny przy szybkim połączeniu internetowym.
Idź do Ekran startowy naciskając klawisz Windows na klawiaturze lub przycisk Windows w pobliżu tabletu lub ekranu 2-w-1.
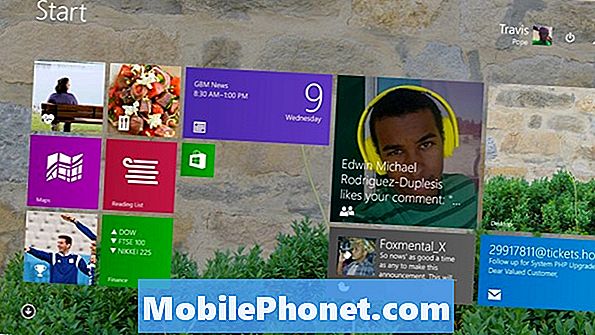
Spójrz na OneDrive aplikacja na ekranie startowym urządzenia. Jest to ciemnoniebieska płytka, która wygląda, jakby miała w niej dwie chmury. Otwórz go, dotykając lub klikając go, jeśli go zobaczysz.
Jeśli go nie widzisz, nie masz napędu OneDrive przypiętego do ekranu startowego. Aby znaleźć mysz i klawiaturę OneDrive, użytkownicy muszą kliknąć strzałkę w prawym dolnym rogu ekranu, aby otworzyć listę wszystkich zainstalowanych aplikacji. Użytkownicy dotykowi powinni umieścić palec w dowolnym miejscu ekranu startowego i przesunąć palec w górę, aby wyświetlić tę samą listę zainstalowanych aplikacji. Znajdź OneDrive na liście i dotknij lub kliknij na nią.
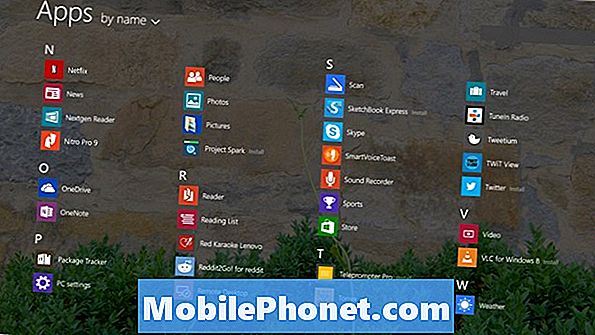
Po otwarciu aplikacji zostaniesz przeniesiony do widoku wszystkich folderów zapisanych w OneDrive. W godzinach nadliczbowych powinieneś dodać więcej folderów i plików z innych komputerów, telefonów lub tabletów. Możesz także dodać więcej rzeczy do OneDrive z Internetu. Wcześniejsze samouczki Gotta Be Mobile dotyczyły sposobu synchronizacji z OneDrive, więc nie będziemy tego tutaj omawiać.

Przeczytaj: Jak włączyć SkyDrive Syncing w systemie Windows 8.1
Użytkownicy myszy i klawiatury powinni umieścić wskaźnik myszy w w prawym górnym rogu rogu ich ekranu, aby odsłonić Pasek Uroków. Następnie kliknij Ustawienia. Użytkownicy dotykowi powinni położyć palec na dobrze krawędź ekranu i przesuń go lewo lekko, aby odsłonić Pasek Uroków. Stuknij w Ustawienia.
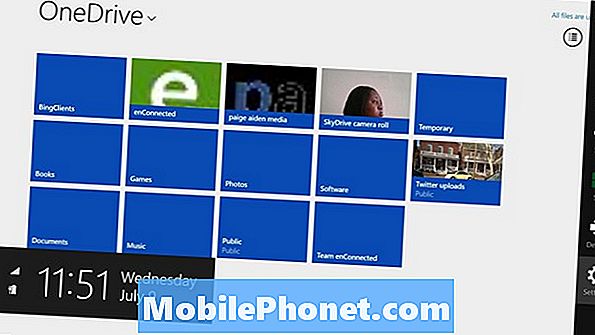
Dotknij lub kliknij Opcje w menu ustawień.
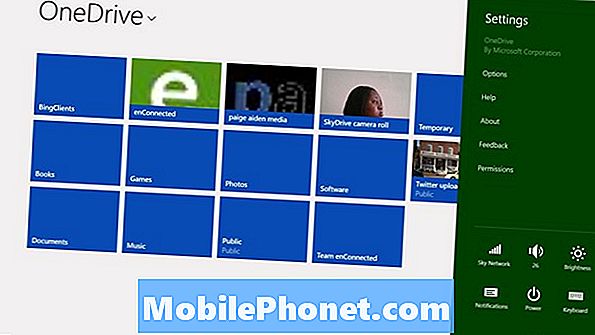
Zanim zsynchronizujesz wszystko ze swoim urządzeniem, ważne jest, aby sprawdzić, ile miejsca w pamięci zajmą Twoje rzeczy. Spójrz na pole oznaczone Potrzebna przestrzeń. Jeśli jest ona wyższa niż dostępna przestrzeń, to bardzo, bardzo zły pomysł, aby zsynchronizować całą zawartość OneDrive. Zamiast tego chcesz synchronizować pliki i foldery, ponieważ urządzenie nie ma wystarczającej ilości miejsca.
Stuknij lub kliknij przełącznik w obszarze Dostęp do wszystkich moich plików OneDrive w trybie offline. jeśli jesteś pewien, że jesteś gotowy do zsynchronizowania całej zawartości, a proces się rozpocznie.
Dla tych użytkowników, którzy nie mają wielu rzeczy przechowywanych w OneDrive, synchronizacja powinna przebiegać dość szybko. Proces może zająć kilka godzin, a nawet dni, jeśli jest dużo treści do zsynchronizowania. Na przykład komputer używany w tym przykładzie ma 13 GB danych, których synchronizacja zajęłaby dużo czasu.
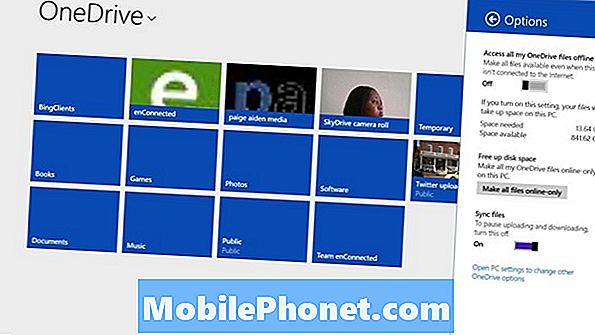
Wszystko jest zsynchronizowane z folderem OneDrive na urządzeniu. Oznacza to, że znajdziesz kopie wszystkiego, co jest synchronizowane w tym folderze. Aby go otworzyć, otwórz Eksplorator plików, dotykając lub klikając ikona folderuna dole Pulpit. Następnie szukaj OneDrive opcja w obszarze paska narzędzi w lewym okienku okna.
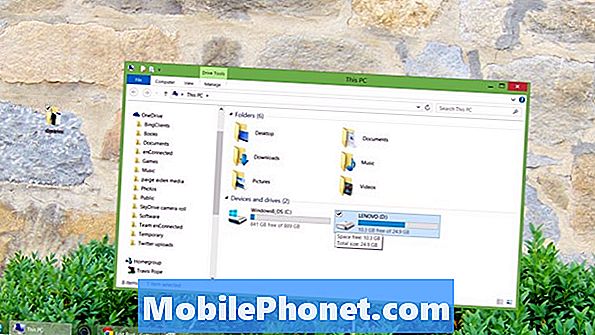
Wiele aplikacji Windows Store, aplikacji, które otwierają się z ekranu startowego, mają integrację z OneDrive, więc już po ich otwarciu będą mogli wykryć wszystkie pliki znajdujące się w folderze OneDrive. Na przykład aplikacja Zdjęcia automatycznie sprawdza tutaj nowe zdjęcia i filmy po otwarciu. Z drugiej strony, Xbox Music, ale możesz dodać do niego folder OneDrive w swoich ustawieniach. Musisz przejść do folderu OneDrive w aplikacjach Desktop. Na przykład, jeśli chcesz, aby iTunes znalazł w nim muzykę, musisz mu powiedzieć, aby tam sprawdził ustawienia.
Powodzenia synchronizacji i przechowywania wszystkich swoich wspomnień.


