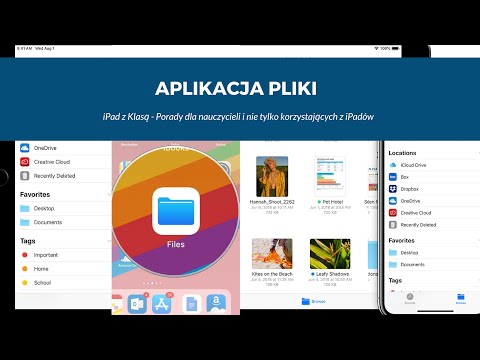
Zawartość
- Synchronizowanie plików PDF z iTunes
- Korzystanie z usługi Cloud Storage do synchronizacji i przeglądania plików PDF
Format pliku .PDF jest prawdopodobnie najpopularniejszym formatem dokumentów cyfrowych i pokażemy, jak synchronizować i wyświetlać pliki PDF na iPadzie.
W miarę jak coraz więcej osób „robi się ekologicznie”, aby środowisko było jak najczystsze, wielu użytkowników oszczędza papier i druk mniej, korzystając z cyfrowych książek i innej cyfrowej literatury, która normalnie może być drukowana na papierze.
Pokazaliśmy, jak skonfigurować iBooks i zsynchronizować zawartość na wielu urządzeniach, ale pokażemy Ci, jak możesz zarządzać plikami PDF na iPadzie
W przeciwieństwie do zwykłego komputera po prostu nie można pobrać lub skopiować / wkleić pliku PDF na iPada i od razu go wyświetlić, korzystając z dowolnej przeglądarki plików PDF. Jest to jedno zastrzeżenie dla tak zwanego „ogrodzonego ogrodu” firmy Apple, w którym firma lubi blokować swój ekosystem, aby był bezpieczny i ekskluzywny.
Nie oznacza to jednak, że nadal nie można łatwo wyświetlać plików PDF na iPadzie. W rzeczywistości istnieje kilka sposobów na to, niektóre z nich są łatwiejsze niż inne, ale przejdziemy przez kilka opcji, które można wypróbować, aby sprawdzić, który z nich działa najlepiej dla Ciebie i Twojego przepływu pracy.
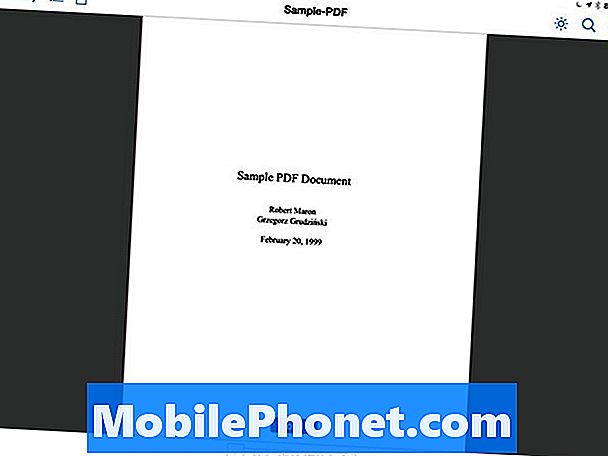
Synchronizowanie plików PDF z iTunes
Jeśli chcesz, aby Twoje dokumenty PDF były widoczne na wszystkich urządzeniach Apple, nie jest to obecnie możliwe za pośrednictwem iCloud i musisz to zrobić ręcznie. Oznacza to, że synchronizuj pliki PDF ze wszystkimi urządzeniami Apple oddzielnie za pośrednictwem iTunes.
Czytaj: Apple iBooks to bałagan
To z pewnością ból w tyłku, ale to jedyny sposób, aby Twoje pliki PDF w iBookach były dostępne na wszystkich urządzeniach z systemem iOS i OS X. Dzieje się tak dlatego, że Apple synchronizuje tylko zawartość w iBooks za pośrednictwem iCloud zakupionej od Apple, więc pliki PDF pobrane ze źródła zewnętrznego nie mogą być synchronizowane przez iCloud.
Na szczęście dość łatwo jest zsynchronizować pliki PDF z komputera na dowolnym urządzeniu z systemem iOS. Aby to zrobić, po prostu otwórz iBooks na komputerze Mac i przeciągnij i upuść wszystkie pliki PDF do aplikacji iBooks. Będą teraz wyświetlane w bibliotece iBooks na komputerze Mac.
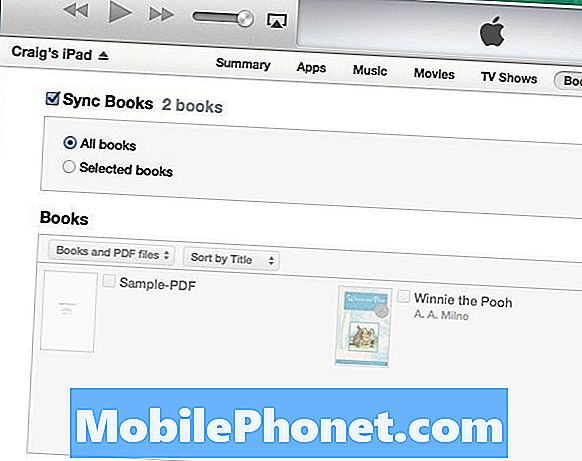
Następnie podłącz iPada do komputera Mac i otwórz iTunes. Następnie kliknij iPada w iTunes i wybierz Książki zakładka w górę. Zaznacz pole wyboru obok Synchronizuj książki i możesz albo zsynchronizować wszystkie książki za jednym zamachem, albo wybrać tylko niektóre książki do zsynchronizowania z iPadem. Następnie kliknij Zastosować w prawym dolnym rogu, aby rozpocząć proces synchronizacji.
Po zakończeniu synchronizacji pliki PDF będą teraz widoczne na iPadzie, z którego można je przeglądać w aplikacji iBooks.
Korzystanie z usługi Cloud Storage do synchronizacji i przeglądania plików PDF
Być może najłatwiejszym sposobem synchronizacji plików PDF na wszystkich urządzeniach jest przechowywanie ich w usłudze w chmurze. W ten sposób wystarczy przeciągnąć pliki PDF do folderu przechowywania w chmurze i będą one dostępne na wszystkich urządzeniach, które mieć zainstalowaną aplikację w chmurze.
Prawdopodobnie najbardziej popularnymi opcjami są Dropbox i Dysk Google, i zgadujemy, że już korzystasz z jednego z nich. Wszystko, co musisz zrobić, to upewnić się, że masz zainstalowaną aplikację na wszystkich swoich urządzeniach, w tym na komputerze (chociaż możesz przesyłać pliki z interfejsu internetowego, jeśli chcesz) i upewnić się, że jesteś zalogowany na swoim koncie na wszystkich z nich .
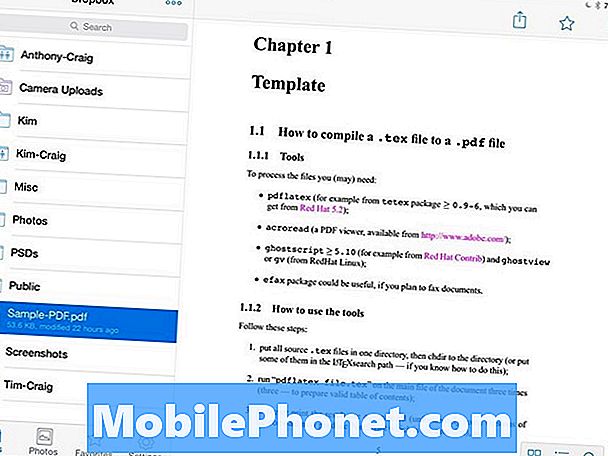
Stamtąd możesz dodawać pliki PDF do folderu Dropbox lub Google Drive i pojawią się one na wszystkich urządzeniach w kilka chwil. Aby je wyświetlić, zarówno Dropbox, jak i Google Drive mają własną wbudowaną przeglądarkę plików PDF, więc nie potrzebujesz żadnych narzędzi innych firm, aby otworzyć swoje pliki PDF.
Jedynym minusem korzystania z magazynu w chmurze jest to, że będziesz potrzebować połączenia internetowego, chyba że będziesz w stanie zapisywać pliki PDF do użytku w trybie offline, co może zrobić wiele aplikacji w chmurze.
Wysyłaj pocztą elektroniczną pliki PDF do siebie
Następną najlepszą opcją jest wysłanie pocztą elektroniczną plików PDF do siebie i wyświetlenie ich na iPadzie za pomocą klienta poczty e-mail. Nie jest to tak proste, jak korzystanie z usługi przechowywania w chmurze, ale jest to łatwe, jeśli nie korzystasz z chmury.
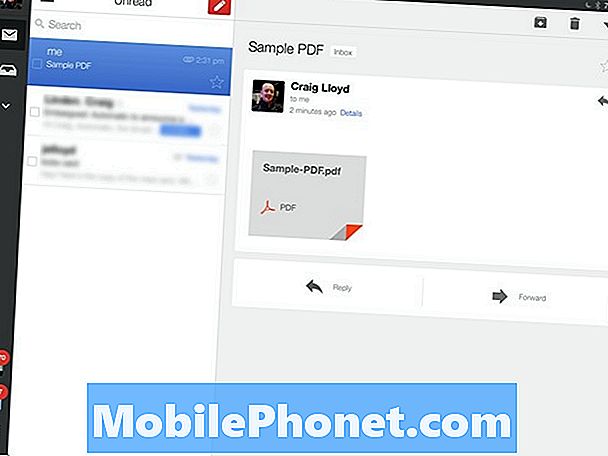
Jeśli korzystasz z Gmaila, możesz po prostu otworzyć plik PDF bezpośrednio w Gmailu i wyświetlić go bez pomocy innej firmy. Jeśli korzystasz z domyślnej aplikacji pocztowej Apple, musisz wykonać jeszcze kilka kroków.
W szczególności, po dotknięciu pliku PDF, chcesz dotknąć przycisku Udostępnij w prawym górnym rogu, a następnie wybierzOtwórz w iBooks. Otworzy się iBooks i będziesz mógł zobaczyć swój plik PDF stamtąd. Ponadto, gdy używasz iBooks do otwierania pliku PDF, aplikacja automatycznie zapisze kopię pliku PDF na półce PDF iBooks. Te pliki PDF zostaną następnie zsynchronizowane z biblioteką iTunes przy następnej synchronizacji urządzenia z systemem iOS z iTunes.


