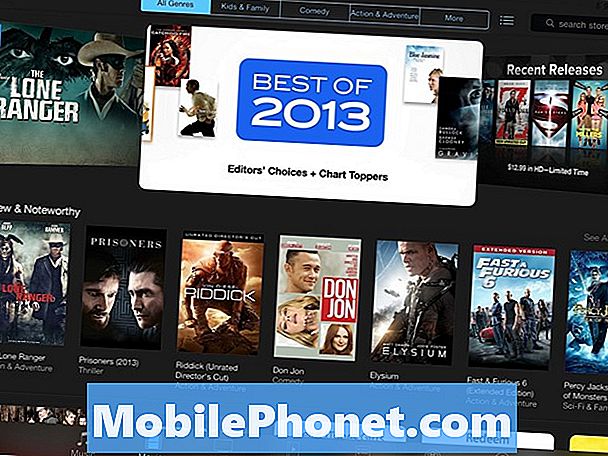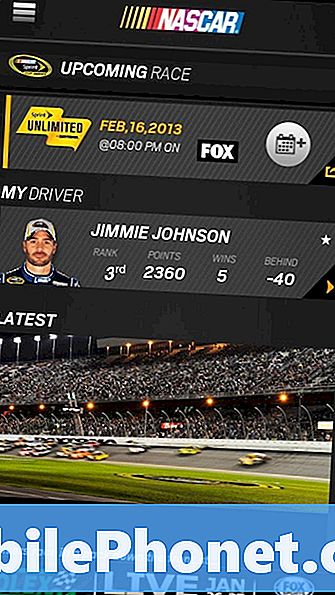Zawartość
- Zatrzymaj powiadomienia z cichymi godzinami
- Wyłącz wszystkie powiadomienia systemu Windows 10 dla określonej aplikacji
Od lat powiadomienia są wszędzie w systemie operacyjnym Microsoft Windows. W końcu są coraz lepsze dzięki Microsoft Windows 10 Update. Uniwersalne kontrolki umożliwiają użytkownikom zatrzymywanie powiadomień z określonych aplikacji na ich ścieżkach. Funkcja Quiet Hours systemu Windows 10 pozwala każdemu uciec od tego wszystkiego za pomocą prostego naciśnięcia przycisku.
W systemie Windows 7 aplikacja przypięła się do zasobnika systemowego po prawej stronie paska zadań, aby wskazać, że zawsze działa. Pęcherzyki z informacjami pojawiałyby się co jakiś czas, aby przypomnieć użytkownikom o takich czynnościach, jak skanowanie komputera w poszukiwaniu wirusów lub zbadanie, dlaczego ich komputer działa wolno. Windows 8 dodał inny rodzaj powiadomień wyłącznie dla aplikacji dostępnych w Sklepie Windows.
Windows 10 wrangles powiadomienia, umieszczając je w jednym miejscu i ułatwiając je zobaczyć.
Aplikacje Sklepu Windows mogą wysyłać do Ciebie górę powiadomień i wiadomości, w zależności od zainstalowanych aplikacji. Twitter, aplikacja społecznościowa, powiadamia użytkowników za każdym razem, gdy ktoś o nich wspomina.

Przeczytaj: 13 Wspólne problemy z systemem Windows 10 i jak je naprawić
Oto jak zatrzymać powiadomienia w systemie Windows 10, używając opcji Quiet Hours i Notifications w aplikacji Settings.
Zanim zaczniemy, ważne jest, aby pamiętać, że zarówno Windows 8, jak i Windows 8.1 umożliwiają wyłączenie powiadomień. W związku z tym nie jest to funkcja, którą koniecznie trzeba zaktualizować do systemu Windows 10, aby uzyskać. Użytkownicy systemu Windows 8 i Windows 8.1 powinni poszukać w aplikacji Ustawienia przełącznika, aby wyłączyć powiadomienia.
Zatrzymaj powiadomienia z cichymi godzinami

Kliknij Centrum akcji po prawej stronie paska zadań. W naszym przykładzie przycisk znajduje się w prawym dolnym rogu, tuż przed przyciskiem, aby wyświetlić klawiaturę ekranową i zegar. W trybie tabletu możesz umieścić palec na prawej krawędzi ekranu i przesunąć w lewo, aby uzyskać Centrum akcji.
Dotknij lub kliknij Rozszerzać przycisk, aby uzyskać pełniejszą listę opcji dostępnych w Centrum akcji. Na dolnej krawędzi Centrum akcji powinno być więcej przełączników, z których możesz wybierać.

Teraz dotknij lub kliknij Ciche godziny przycisk, aby wyciszyć wszystkie powiadomienia. Możesz ponownie nacisnąć przycisk, aby ponownie włączyć powiadomienia w dowolnym momencie.

Nadal mamy nadzieję, że Microsoft doda sposób na przełączenie Quiet Hours na osobisty asystent Cortany wbudowany w pasek zadań. W międzyczasie użytkownicy nadal będą musieli zanurzyć się w Centrum akcji, aby tymczasowo pozbyć się powiadomień.
Wyłącz wszystkie powiadomienia systemu Windows 10 dla określonej aplikacji
Microsoft ma bardziej trwałe rozwiązanie dla tych, których nie chce otrzymywać powiadomień. Możesz wyłączyć wszystkie powiadomienia raz na zawsze lub zabić powiadomienia dla konkretnej aplikacji, która wciąż Cię niepokoi. Na przykład, gdybyś był po prostu zmęczony otrzymywaniem powiadomień z Facebooka, byłaby to opcja, której używałbyś.
Wróć do Centrum akcji i kliknij lub dotknij Wszystkie ustawienia przycisk.

Teraz kliknij lub dotknij System w aplikacji Ustawienia.
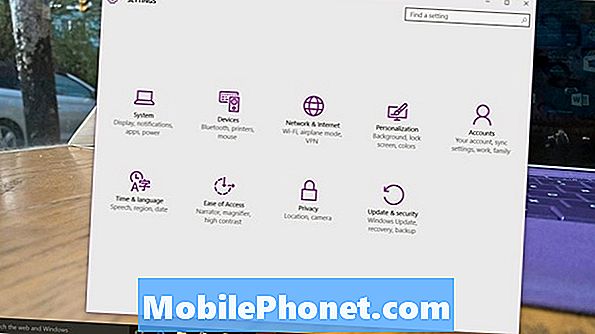
Wybierać Powiadomienia i działania z menu po lewej stronie aplikacji Ustawienia. To druga opcja na górze ekranu.
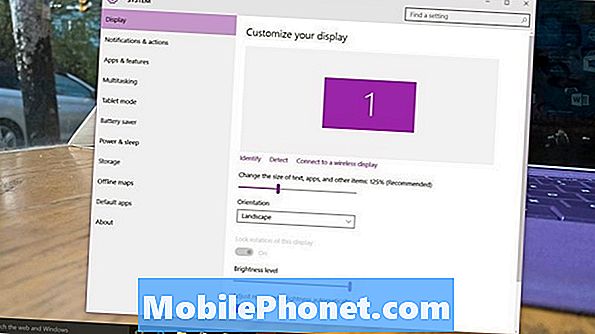
Witamy w obszarze powiadomień. Ten ekran ma wszystkie opcje powiadomień w systemie Windows 10.
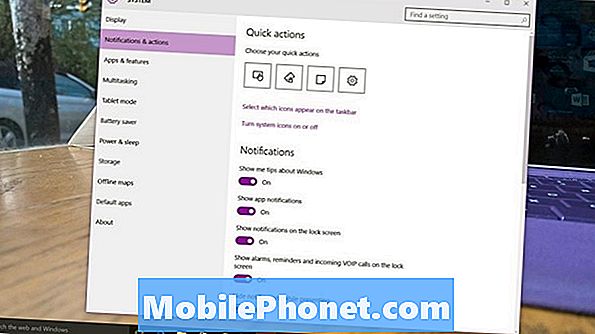
Menu Szybkie działania służy do dodawania różnych przycisków do Centrum akcji. Nie jest to przydatne w tym samouczku, ale powinieneś zmienić skróty, które pojawiają się w Centrum akcji w pewnym momencie, tak aby Twoje urządzenie bardziej odzwierciedlało Twoje nawyki.
Odwróć przycisk Pokaż wskazówki na temat systemu Windows, aby pozbyć się samouczków, które zawiera system Windows 10. Pomyśl o swoich nawykach, zanim to zrobisz. Jeśli jesteś nowym użytkownikiem systemu Windows 10, te wskazówki mogą okazać się bardzo przydatne.
Odwróć Pokaż powiadomienia aplikacji do Wył., Aby pozbyć się wszystkich alarmów, niezależnie od tego, z jakiej aplikacji pochodzi. Odwróć Pokaż alarmy, przypomnienia i przychodzące połączenia VOIP na ekranach blokady, aby pozbyć się powiadomień przed zalogowaniem się do urządzenia.
W końcu na Dolny ekranu to przełączniki do zabijania indywidualnych powiadomień, które Cię denerwują. Aplikacje Windows Store są automatycznie dodawane do tej listy. Programy, które pobrałeś za pomocą przeglądarki internetowej, także się tutaj pojawią. Istnieją dwa rodzaje powiadomień. Banery to małe powiadomienia na ekranie wyświetlane w prawym dolnym rogu urządzenia. Dźwięki to tylko dzwonki, które słyszysz bez banera. Możesz zdecydować się na użycie jednego lub obu.
Przeczytaj: Windows 10 Review: A Love Affair
Możesz dotknąć lub kliknąć nazwę każdej aplikacji, aby pozbyć się tylko dźwięku powiadomienia lub banera wyskakujących okienek na ekranie. Jeśli powiadomienia na Facebooku powodują błędy, znajdź je na tej liście i przerzuć powiadomienia na ustawienie wyłączone.
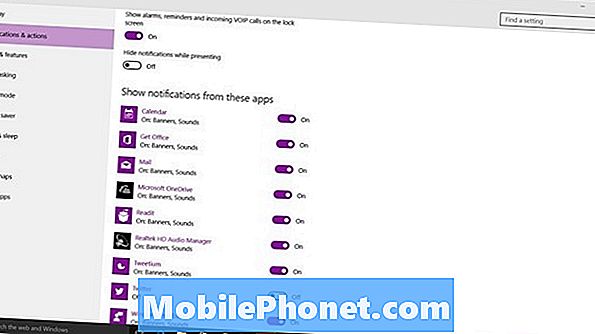
Powodzenia wyłączanie powiadomień, których nie chcesz w systemie Windows 10.