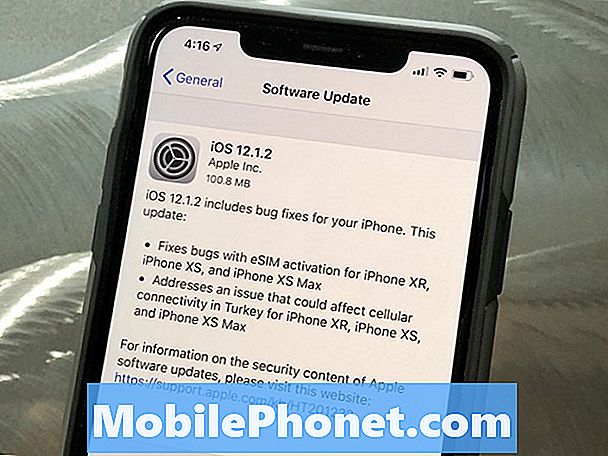Zawartość
- Wyłącz lub przyspiesz opcje wizualne programu Samsung Galaxy Note
- Wyłącz nieużywane aplikacje Samsung Galaxy Note 4
- Wyłącz efekt przejścia na ekran główny i odprawa Flipboard
- Wyłącz S Voice
- Odinstaluj aplikacje, wyczyść buforowane dane i usuń niepotrzebne pliki
Samsung Galaxy Note 4 może działać szybciej dzięki kilku prostym sztuczkom. Pokażemy użytkownikom, jak ulepszyć swój Samsung Galaxy Note 4, aby uczynić go jeszcze szybszym dzięki tym sztuczkom.
Zanim zaczniesz, zrozum, że aby wykonać kilka z tych zmian, użytkownik musi przełączyć telefon w tryb programisty. Jeśli cię to przeraża, pomiń pierwszą sekcję.
Aby rozpocząć, otwórz ustawienia Samsung Galaxy Note 4. Przesuń w dół z góry ekranu i wybierz ikonę koła zębatego w prawym górnym rogu, aby otworzyć aplikację Ustawienia.
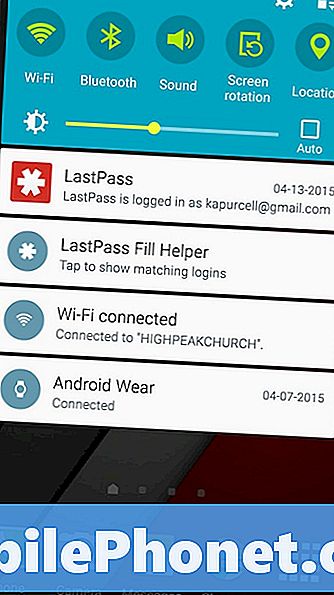
Wyłącz lub przyspiesz opcje wizualne programu Samsung Galaxy Note
Używamy Lollipop, najnowszej wersji systemu operacyjnego Samsung Galaxy Note 4 na telefonie AT&T. Niektóre rzeczy mogą wyglądać nieco inaczej w Twoim modelu.
Znaleźć O urządzeniu sekcja, zwykle pod GENERAŁ zakładka Ustawienia. Przewiń w dół, aż na liście pojawi się numer kompilacji. Dotknij go 7 razy, aż telefon powie, że jest włączony tryb programisty.
Stuknij w przycisk Wstecz, strzałkę w górnej części ekranu lub przycisk znajdujący się obok przycisku głównego pod ekranem. Teraz zobaczysz przedmiot o nazwie Opcje programistyczne. Dotknij go, aby go otworzyć.
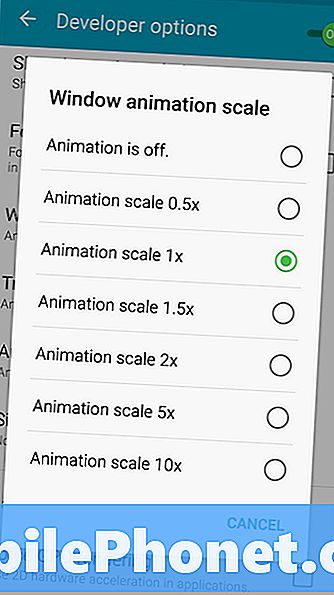
Przewiń w dół, aż zobaczysz skalę animacji okna u dołu ekranu. Dotknij go, aby wyświetlić okno opcji. Teraz zmniejsz skalę animacji, wybierając mniejszy współczynnik X. Jeśli nie zależy Ci na animacji okna, wyłącz ją, aby uzyskać najszybszą wydajność. Teraz zrób to samo dla skali animacji Transition i skali czasu animatora.
Wszystkie te funkcje sterowania, które obsługują sposób, w jaki system operacyjny pokazuje przejścia na ekranie z okna do okna lub jak pokazuje ruch obiektów na ekranie. Są po prostu słodycze, więc wyłączenie ich nie boli telefonu i sprawia, że wydaje się szybszy.
Wyłącz nieużywane aplikacje Samsung Galaxy Note 4
Samsung Galaxy Note 4 jest dostarczany z kilkoma użytecznymi aplikacjami, ale zawiera także śmieci, których większość użytkowników nigdy nie otwiera. Mogą one czasami uruchamiać tło, spowalniając pracę, a nawet zabijając baterie. Wyłączymy je w Ustawieniach.
Ustawienia wewnętrzne przesuń do APLIKACJE zakładka, która siedzi w prawo. Stuknij w Menedżer aplikacji aby zobaczyć zainstalowane aplikacje. Przesuń, aby wyświetlić WSZYSTKO lista, druga od prawej. Znajdź aplikacje, których nigdy nie użyjesz, i stuknij nazwę aplikacji. Na przykład nigdy nie planuję korzystać z AT&T Navigator. Stuknę więc, a następnie stuknę przycisk WYŁĄCZ. Uwaga 4 ostrzega, że może to spowodować błędy. Jeśli jesteś ostrożny, nie stanie się tak w większości tych aplikacji. Stuknij w OK i przejdź do następnej aplikacji.
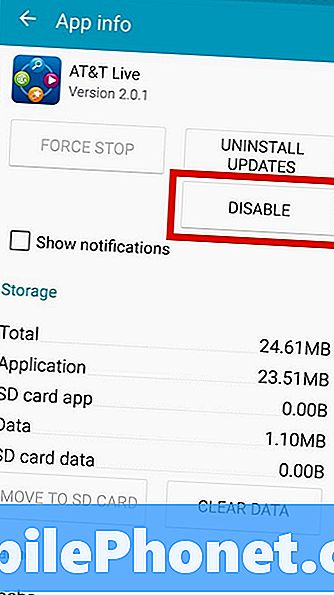
Jeśli okaże się, że chcesz przywrócić jedną z wyłączonych aplikacji, znajdź kartę WYŁĄCZONY w Menedżerze aplikacji aż do prawej strony. Stuknij w aplikację, którą chcesz włączyć, i stuknij w WŁĄCZYĆ. To przywraca aplikację.
Wyłączenie aplikacji nie tylko uniemożliwia ich uruchomienie, ale także usuwa je z Szuflady aplikacji, co eliminuje bałagan, ułatwiając znajdowanie używanych aplikacji.
Wyłącz efekt przejścia na ekran główny i odprawa Flipboard
Touchwiz, domyślny interfejs użytkownika w Samsung Galaxy Note 4, zawiera efekty przejścia, które dają użytkownikowi całkiem niezły efekt, gdy przesuwają się między ekranami głównymi. Wyłącz to, aby nieco przyspieszyć przesuwanie.
Otwórz Ustawienia i znajdź URZĄDZENIE patka. Stuknij w Ekran główny a następnie stuknij w Efekt przejścia. Istnieją trzy opcje. Wybierać Żaden wyłączyć to. Telefon otworzy również tę stronę ustawień, gdy użytkownik naciśnie i przytrzyma ekran główny i wybierze ustawienia ekranu głównego lub naciśnie przycisk wielozadaniowości po lewej stronie Przycisk Home poniżej ekran. Ponownie wybierz Ustawienia ekranu głównego.
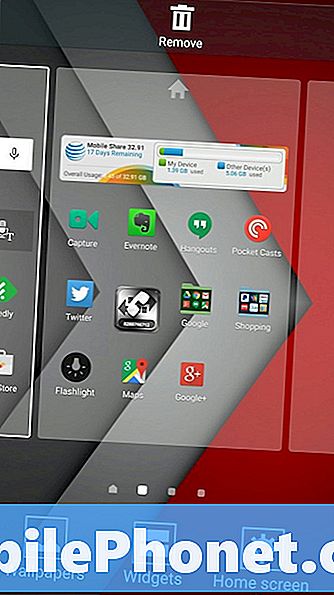
Wyłącz Flipboard Briefing, cofając się o jeden ekran i odznaczając go. Flipboard Briefing używa wstępnie zainstalowanej aplikacji Flipboard do wyświetlania wiadomości na ekranie po lewej stronie ekranu głównego.
To nie przyspieszy, ale każdy drobiazg pomaga.
Wyłącz S Voice
Ludzie, którzy preferują interakcję głosową Google z S Voice firmy Samsung, mogą trochę przyspieszyć, wyłączając podwójne dotknięcie, aby wywołać S Voice. Użytkownicy dużo konfigurują S Voice, zanim będą mogli wyłączyć funkcję podwójnego stuknięcia. Tak więc dwukrotnie dotknij przycisku home, aby wyświetlić kreatora konfiguracji. Postępuj zgodnie z instrukcjami, aby przejść przez to. Po przejściu przez kreatora aplikacja S Voice wygląda jak na obrazku poniżej. Stuknij trzy kropki w prawym górnym rogu, aby wyświetlić menu.
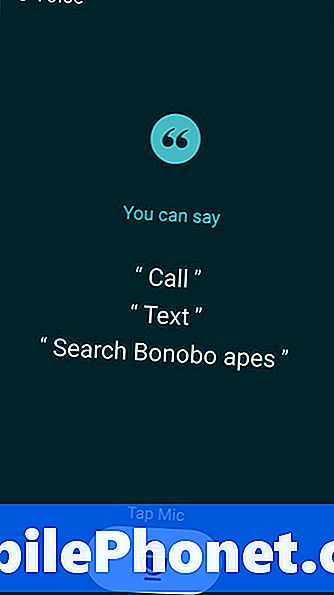
W wyświetlonym menu wybierz Ustawienia. Odznacz Otwórz za pomocą klucza domowego aby wyłączyć podwójne dotknięcie klawisza home, który domyślnie otwiera S Voice. Następnie stuknij w Budzenie głosowe.
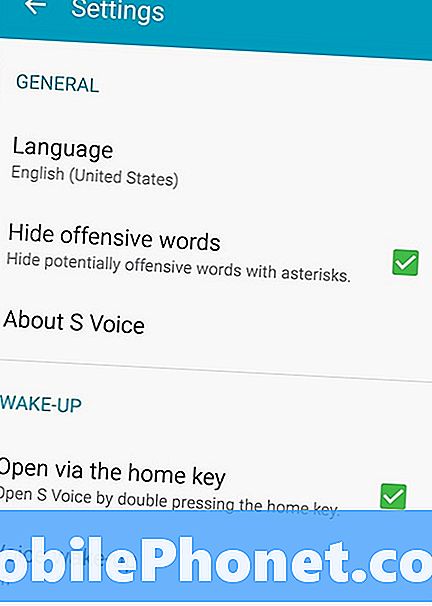
Telefon wyświetli ostrzeżenie, że może nie rozpoznać Twojego głosu po zmianie tych ustawień. Trafienie dobrze w każdym razie. W prawym górnym rogu znajduje się przycisk suwaka ON / OFF. Dotknij go, aby go włączyć POZA. Spowoduje to wyłączenie tej funkcji i ponieważ nie będzie już nasłuchiwać głosu, zwalnia część pamięci telefonu i trochę przyspiesza.
Odinstaluj aplikacje, wyczyść buforowane dane i usuń niepotrzebne pliki
Są zainstalowane aplikacje, których nie można już używać. Odinstaluj je lub przynajmniej usuń buforowane dane. Przyspiesza to proces, ponieważ telefon nie działa tak ciężko, czytając pliki w pamięci masowej.
Otwórz Ustawienia i znajdź APLIKACJE ponownie Otwórz Menedżera aplikacji i poszukaj aplikacji, których nie używasz. Stuknij w aplikację i wybierz WYCZYŚĆ DANE i wtedy ODINSTALUJ. Jeśli nie chcesz go instalować, ale nadal go nie używasz, wyczyść tylko dane.
Teraz otwórz aplikację Moje pliki i poszukaj plików, których już nie potrzebujesz. Największe wieprze danych to pliki muzyczne, wideo i obrazy. Najpierw upewnij się, że je poparłeś, chyba że naprawdę nie zależy ci na ich utracie. Wybierz pliki, a następnie dotknij przycisku Udostępnij z paska narzędzi u góry ekranu. Następnie prześlij je gdzieś jak Dropbox.