
Nawet teraz system operacyjny Windows 8, który Microsoft sprzedaje producentom sprzętu w celu umieszczenia ich na notebookach, komputerach stacjonarnych i tabletach, jest odzyskiwany. W systemie Windows 7 firma Microsoft otrzymała dobrze przyjętą, lubianą ofertę. Windows 8 nie był tak dobrze odbierany, a nawet dzisiaj nawet wiedząc, że komputer jest dostarczany z zainstalowanym systemem Windows 8.1, wystarczy, aby niektórzy ludzie działali w inny sposób. Jaka szkoda; Windows 8 jest naprawdę najlepszą i najbardziej zaawansowaną wersją systemu Windows, a aktualizacja systemu Windows 8.1 jeszcze bardziej go poprawiła. Nawet proces instalacji jest łatwiejszy w systemie Windows 8.1 niż w poprzednich wersjach systemu Windows.
Przeczytaj: Windows 8.1 Recenzja

Jeśli kupiłeś notebooka, tablet lub kabriolet systemu Windows 8.1, prawdopodobnie chcesz go skonfigurować. Oto jak skonfigurować urządzenie z systemem Windows 8 i co musisz wiedzieć o całym procesie.
Konfiguracja urządzenia z systemem Windows 8.1 jest bardzo prosta. Microsoft usprawnia większość potrzebnych rzeczy. Przed rozpoczęciem instalacji chcesz zadbać o pewne prace związane z nogami. Najpierw użyj starszego komputera lub smartfona, aby wyszukać nazwę użytkownika i hasło do konta Microsoft, jeśli jeszcze go nie masz. Konta Microsoft są tworzone za każdym razem, gdy konfigurujesz konto e-mail za pomocą usługi poczty e-mail programu Microsoft Outlook lub konfigurujesz konsolę Xbox One lub Xbox 360. Przechowywanie w chmurze OneDrive i inne produkty firmy Microsoft również korzystają z kont Microsoft. Jeśli jeszcze go nie masz, to dobrze. Możesz utworzyć konto Microsoft podczas procesu konfiguracji.
Po drugie, jeśli już wymieniasz urządzenie z systemem Windows, musisz zdecydować, czy chcesz, aby to nowe urządzenie z systemem Windows 8.1 posiadało wszystkie aplikacje i ustawienia z tego urządzenia. Jeśli nie masz jeszcze urządzenia z systemem Windows 8.1, wszystko w porządku. Będziesz także chciał nazwę sieci i hasło do bezprzewodowego internetu, jeśli masz go w domu. Comcast i Verizon zazwyczaj pozostawiają te informacje na bezprzewodowym routerze i modemie.
Zaczynajmy.
Najpierw podłącz urządzenie z systemem Windows 8.1. Będziesz chciał mieć pewność, że ma dużą moc, aby nie zginął podczas instalacji. Naciśnij przycisk zasilania na urządzeniu z systemem Windows 8.1. Upewnij się, że poświadczenia Wi-Fi i konta Microsoft są w pobliżu, aby można je było szybko wprowadzić.
Pierwszą rzeczą, którą zauważysz, są opcje konfiguracji dla regionu i języka. Ważne jest, aby je poprawnie. Wybierz swój kraj, preferowany język i strefę czasową. Następnie dotknij lub kliknij Kolejny.
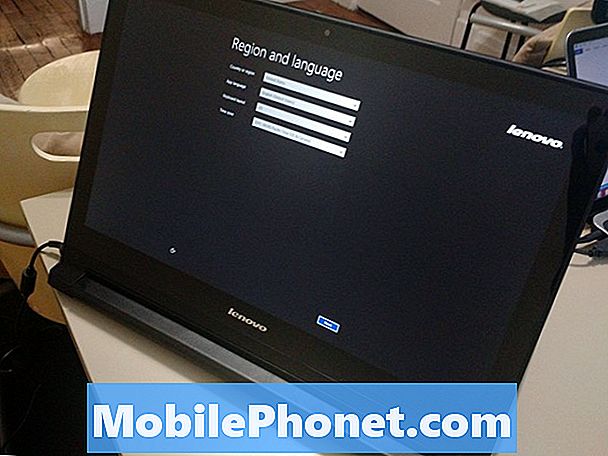
Teraz musisz zaakceptować warunki licencyjne dla Windows 8.1. Kran Akceptuję Jeśli się zgadzasz. Nie będziesz w stanie skonfigurować urządzenia, jeśli tego nie zrobisz.
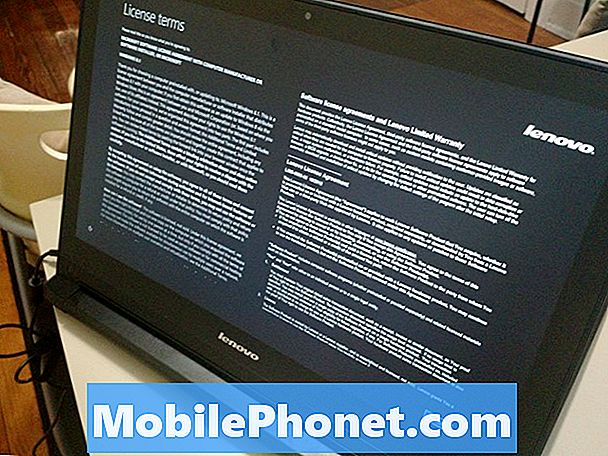
Stuknij w jeden z kolorowych kwadratów, aby wybrać schemat kolorów. Następnie dotknij pustego pola, aby nazwać swój komputer. Możesz nazwać swój komputer czegokolwiek, ale sugestie obejmują takie rzeczy, jak „Rodzina-PC” lub „Mój laptop”. Chcesz, aby nazwa komputera była czymś wyjątkowym, abyś mógł go zidentyfikować w swojej sieci, jeśli kiedykolwiek będziesz musiał.
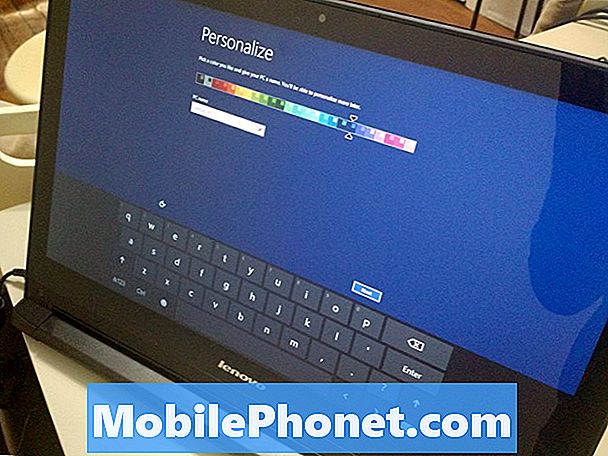
Wybierz swój bezprzewodowy sieć. Następnie wpisz hasło do sieci bezprzewodowej. Ponownie, może to być zlokalizowane gdzieś na twoim routerze bezprzewodowym, jeśli twój dostawca to skonfigurował.
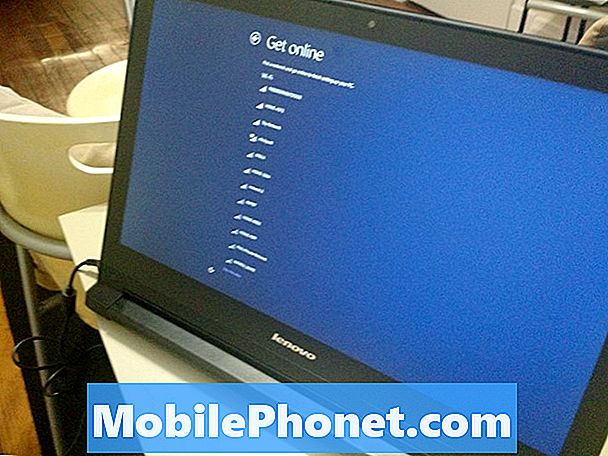
Kran Użyj ustawień błyskawicznych aby automatycznie zainstalować aktualizacje i włączyć inne ustawienia prywatności.
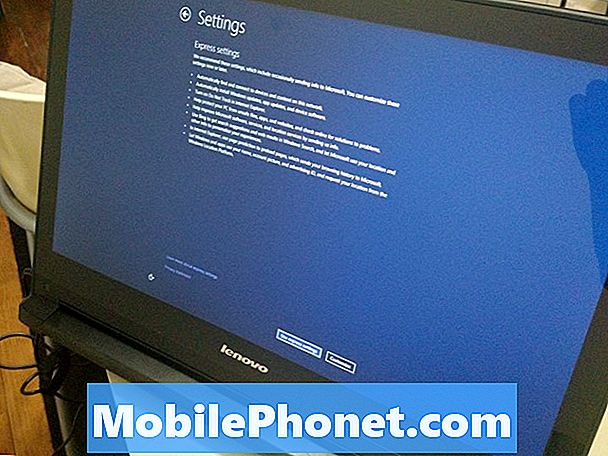
Teraz użyj już nazwy użytkownika i hasła do konta Microsoft. Jeśli nie masz jeszcze konta Microsoft, utwórz nowe, dotykając lub klikając nowy tekst konta. Ponownie może to być to samo konto, którego używasz do logowania się do innych produktów Microsoft, takich jak Xbox, Windows Phone lub Outlook. Bardzo ważne jest, aby używać tego samego konta Microsoft na różnych urządzeniach, które posiadasz, więc bądź ostrożny.
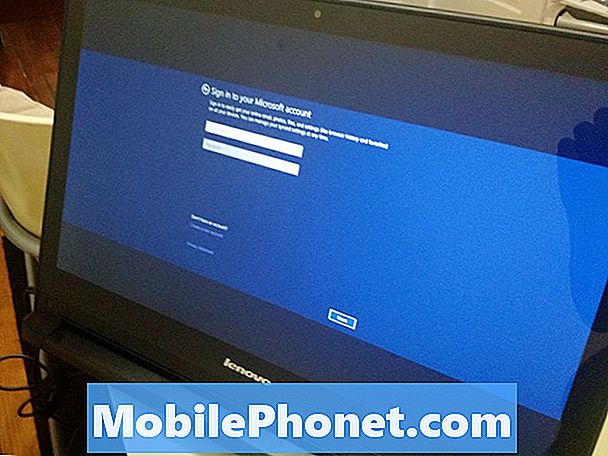
Teraz wybierz, czy chcesz zainstalować aplikacje z poprzedniego urządzenia z systemem Windows 8.1, czy zamiast niego dodać komputer. Jeśli nigdy nie miałeś komputera z systemem Windows 8, niż chcesz, stuknij lub kliknij „Ustaw to jako nowy komputer.”
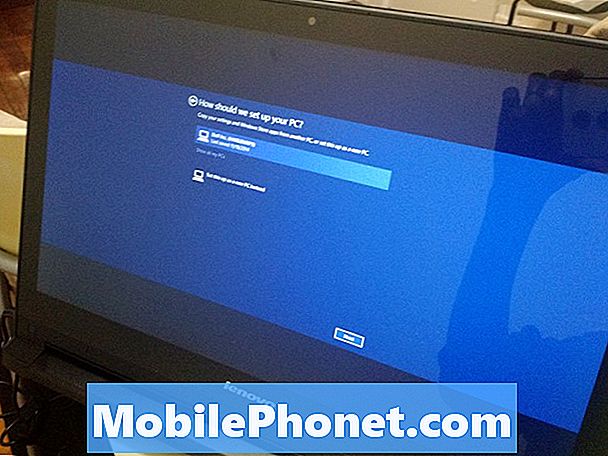
To jest to. System Windows rozpocznie procesor instalacyjny i rozpocznie instalowanie aplikacji i gier. Jeśli zdecydujesz się zsynchronizować ustawienia z innego komputera, nastąpi to w ciągu kilku następnych minut. Nowi użytkownicy Windows 8 znajdą poradnik na temat efektywnego korzystania z urządzenia Windows 8.1. Samouczek zmienia się w zależności od tego, czy masz mysz i klawiaturę, czy ekran dotykowy.
Przeczytaj: Windows 8.1: How-Tos musisz przeczytać
Twoje konto Microsoft wiąże wszystko, co robisz na urządzeniu z systemem Windows 8.1. Aplikacje są kupowane razem z nim, a Twoje ustawienia są automatycznie zapisywane w kopii zapasowej. Jeśli kiedykolwiek będziesz musiał skonfigurować inne urządzenie z systemem Windows 8.1, będziesz chciał znać poświadczenia konta Microsoft, aby móc ponownie pobierać wszystkie aplikacje, za które płacisz, i przesyłać strumieniowo każdą zakupioną muzykę lub wideo.
Czytaj: 5 aplikacji Windows 8 dla utrzymania produktywności
Powodzenia w nowym komputerze z systemem Windows 8.1.


