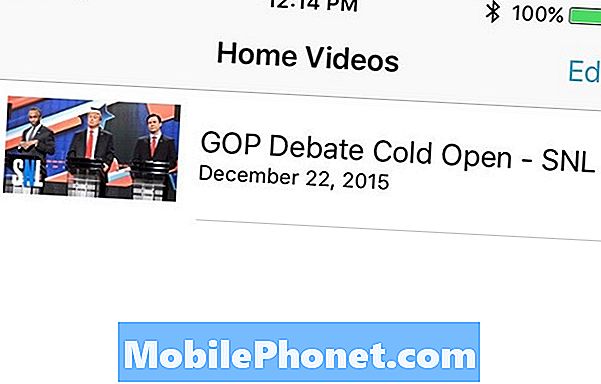Czy znalazłeś nowy Microsoft Surface Tablet pod swoją choinką? Chcesz zacząć? Nie jesteś sam. W te święta jest wielu nowych właścicieli Microsoft Surface 2, Surface Pro 2 lub Surface Pro. Microsoft wystawia powierzchnię na powierzchnię jako urządzenie, które jest gotowe do pracy i gotowe do gry, a na pewno możesz zrobić to niezależnie od powierzchni, którą posiadasz. Microsoft ułatwia także konfigurowanie i uruchamianie z nowym tabletem Surface Tablet. Ale jeśli szukasz wskazówek, oto jak szybko zainstalować nowy tablet Microsoft Surface Tablet.

Przeczytaj: Recenzja Microsoft Surface 2: Mniej mylące i bardziej opłacalne
Przeczytaj: Microsoft Surface Pro 2 Review: tablet Microsoftu staje się lepszym laptopem
- Po rozpakowaniu tabletu powierzchniowego znajdź złącze zasilania i podłącz je. Gdy lampka zapali się na końcu złącza, dowiesz się, że masz połączenie.
- Jeśli masz typ powierzchni lub pokrywę dotykową, podłącz ją do dolnej części tabletu powierzchniowego. Następnie wyjmij stojak z tyłu tabletu. Jeśli nie masz okładki typu lub dotykowej, nadal będziesz mógł skonfigurować powierzchnię za pomocą wirtualnej klawiatury ekranowej.
- Naciśnij i przytrzymaj Przycisk zasilania w prawym górnym rogu tabletu powierzchniowego. Dowiesz się, że włączył się, gdy poczujesz lekkie wibracje.
- Instalator Microsoft jest wyłączony i działa. Następnie zostaniesz poproszony o wybranie języka. Zrób tak.
- Wtedy zostaniesz zapytany Wybierz kolor na ekranie startowym. Możesz to zmienić później, ale dokonaj wyboru tutaj.
- Następnie wybierz nazwa twojego tabletu powierzchniowego.
- Następnie zostaniesz poproszony o zaakceptowanie Regulamin i masz szansę przeczytać Umowę użytkownika. Musisz zaakceptować Warunki, nie ma tu żadnych negocjacji, więc śmiało.
- Następnym krokiem jest połączenie się z siecią bezprzewodową. Zakładając, że masz skonfigurowaną sieć, wybierz swoją sieć i wprowadź hasło.
- Zostaniesz zapytany, czy chcesz użyć domyślnego Ustawienia ekspresowe do konfiguracji. W trosce o rozpoczęcie pracy wybierz Express Settings. Zawsze możesz je później zmienić, jeśli zdecydujesz się.
- Następnie skonfigurujesz lub zalogujesz się za pomocą Konto Microsoft. Jeśli masz już konto Microsoft, wprowadź swoje poświadczenia. Gdy już to zrobisz, otrzymasz możliwość zmiany lub dodania informacji o zabezpieczeniach. Po zalogowaniu się otrzymasz opcję synchronizuj swoje dane, ustawienia i aplikacje z dowolnego poprzedniego komputera z systemem Windows 8, który masz lub posiadasz.
- Jeśli nie masz konta Microsoft, zostaniesz poproszony o jego skonfigurowanie. Aby skonfigurować nowe konto Microsoft, wprowadź swój adres e-mail i wybierz hasło. Po wykonaniu tej czynności zostaniesz poproszony o skonfigurowanie lub zmianę informacji o zabezpieczeniach.
- Jeśli chcesz skonfigurować konto Microsoft za pomocą adresu e-mail @ outlook.com, wybierz Zarejestruj się, aby uzyskać nowy adres e-mail na doleZaloguj się na ekranie komputera. Po utworzeniu nowego adresu e-mail i hasła poczekasz kilka sekund, a następnie zostaniesz przekierowany do ekranu Start.
Zasadniczo jesteś skonfigurowany i gotowy do pracy z tabletem Microsoft Surface. Ale spójrzmy na kilka innych rzeczy.
Aktualizacje Microsoft
W zależności od tego, kiedy tablet powierzchniowy spadł z linii montażowej, może być konieczne wykonanie aktualizacji systemu Windows 8.1. Będzie to dobry sposób na zorientowanie się na gesty ekranu Start.

- Przesuń palcem od prawa do wprowadzenia Menu Charms.
- Wybierać Ustawienia.
- Następnie wybierz Zmień ustawienia komputera. Na następnym ekranie wybierz Aktualizacja i odzyskiwanie.
- Jesteś teraz na ekranie aktualizacji i odzyskiwania. Jeśli nie widzisz aktualizacji wymienionych jako dostępne. Wybierać Sprawdź teraz. Jeśli dostępne są aktualizacje, zostanie wyświetlona opcja Zobacz aktualizacje. Wybierać Zobacz aktualizacje a następnie wybierz zainstalować. W zależności od liczby dostępnych aktualizacji może to zająć trochę czasu.
Po zainstalowaniu aktualizacji systemu Windows 8.1 konieczne będzie zaktualizowanie aplikacji znajdujących się na tablecie powierzchniowym.

- Powrót do Ekran startowy naciskając przycisk Windows na dole tabletu lub przesuwając w prawo, aby uzyskać dostęp do Menu Charms i wybierając Przycisk Start.
- Znaleźć Sklep App Tile i dotknij go, aby otworzyć Sklep Windows. Następnie przesuń palcem od prawej strony, aby odsłonić Menu Charms. Wybierać Ustawienia.
- W otwartym menu wybierz Aktualizacje aplikacji. Następnie wybierz Sprawdź aktualizacje. Jeśli masz dostępne aktualizacje aplikacji, możesz je zainstalować lub zainstalować pojedynczo.
- Po zaktualizowaniu systemu Windows 8.1 i aplikacji możesz rozpocząć eksplorację swojego tabletu powierzchniowego.
Czytaj: Aplikacje Microsoft Surface 2
Ekran startowy a pulpit

Korzystanie z funkcji przyciągania Windows 8.1: Pulpit po lewej stronie, Ekran startowy po prawej stronie
Niezależnie od tego, który tablet Microsoft Surface posiadasz, istnieją dwa różne środowiska operacyjne. Metro lub nowoczesny interfejs użytkownika, w którym widoczne są kafelki na ekranie startowym i pulpit, na którym można zainstalować aplikacje, które nie są przeznaczone dla nowoczesnego interfejsu użytkownika systemu Windows 8.1, jeśli jesteś użytkownikiem Surface Pro lub Surface Pro 2. Dla użytkowników Surface RT lub Surface 2 środowisko Desktop to miejsce, w którym będą uruchamiane bezpłatne aplikacje Microsoft Office 2013 Edition.
Dla użytkowników Surface 2 znajdziesz ikony aplikacji Office 2013 na ekranie startowym.

Po dotknięciu ikony aplikacji pakietu Office zostaniesz przeniesiony na pulpit, aby korzystać z tej aplikacji.
Ciesz się swoim tabletem powierzchniowym. Poniżej znajdują się linki do wielu innych artykułów tutaj na temat GBM na temat tabletów powierzchniowych.
Inne posty dotyczące Microsoft Surface 2 i Surface RT
- Jak korzystać z gestów i innych funkcji na osłonie dotykowej Surface 2
- Jak dostosować ekran startowy powierzchni 2
- Recenzja Microsoft Surface 2: Mniej mylące i bardziej opłacalne
- Microsoft Surface 2 Recenzja Część 2: aplikacje i problemy, które powodują
- Microsoft Surface 2 Review Część 3: The Vision Thing
- Uruchomienie Chicago Microsoft Surface 2: chleb, kije hokejowe i tablety
- Sprawdzanie Microsoft Surface 2 za pomocą pierwszego zegara
- Microsoft Surface RT Review: This Thing Me Me
- Po dalszym przeglądzie: Microsoft Surface RT wciąż mnie mylą