
Witamy w świecie iPada. Niezależnie od tego, czy masz nowego iPada Air, czy iPada mini z Retina Display, czy jakiegokolwiek innego modelu, masz teraz tablet, który zapewnia niekończące się godziny relaksu i możliwości tworzenia własnych treści.To jest tablet, za którym poszli wszyscy inni. W tym artykule pokażemy Ci, jak skonfigurować nowego iPada i sprawić, by wszystko zaczęło się tak, abyś mógł cieszyć się swoim nowym iPadem w pełni dzięki zabawnej podróży mobilnej. Sposób rozpoczęcia podróży zależy od tego, czy jest to twój pierwszy iPad, czy też wcześniej byłeś właścicielem iPada.

Przeczytaj: iPad Air Review
Czytaj: iPad mini z Retina Display Review
- Jeśli jesteś nowym właścicielem iPada, zaczniemy tutaj. Po rozpakowaniu nowego iPada musisz go najpierw włączyć. W tym celu naciśnij i przytrzymaj przycisk Usypianie / Budzenie w prawym górnym rogu urządzenia. Jeśli zastanawiasz się, która jest górna i dolna urządzenia, na ramce urządzenia pojawi się przycisk Home. Jest okrągła i ma zaokrąglony prostokąt. Będziemy to nazywać na dole urządzenia.
- Po włączeniu iPada wyświetli się ekran, który mówi Przesuń aby przygotowaćna dole ekranu. Niech twoje palce wykonają ruch.
- Następny ekran prosi o wybranie LAnguage. Zrób tak.
- Następnie będziesz Wybierz swój kraj.
- Jeśli twoja sieć WiFi jest uruchomiona, wybierz swójSieć WiFi w następnym menu. Za chwilę przejdziemy do konfiguracji komórkowej.
- Wpisz swójHasło do wifi Jeśli posiadasz.
- Następny ekran oferuje możliwość włączeniaUsługi lokalizacyjne. Aby skorzystać z wielu zaawansowanych funkcji iPada, musisz je włączyć Usługi lokalizacyjne. Zawsze możesz je później wyłączyć, jeśli chcesz.
- Ponownie zakładamy, że to Twój pierwszy iPad i zaczynasz od zera. Tak więc na następnym ekranie wybierzSkonfiguruj jako nowy iPad.Jeśli masz poprzedniego iPada lub iPhone'a i chcesz skonfigurować nowego iPada z kopii zapasowej jednego z tych urządzeń, wybierz opcję, która pasuje do Twojego scenariusza. Możesz przywrócić z kopii zapasowej na komputerze lub przywrócić z kopii zapasowej na iCloud. Wybór nalezy do ciebie.
- Nowi użytkownicy będą musieli Stwórz identyfikator Apple lub zaloguj się za pomocą istniejącego Apple ID. Poprzedni użytkownicy mogą zalogować się przy użyciu poprzedniego identyfikatora Apple ID. Aby utworzyć nowy identyfikator Apple ID, możesz użyć istniejącego adresu e-mail dla swojego identyfikatora Apple ID lub utworzyć nowy. Przypisz lub wprowadź hasło tutaj, a ustawisz je po dokonaniu wyboru.
- Następnie możesz przeczytać Warunki korzystania z urządzenia iOS. Przeczytaj, jeśli chcesz, ale musisz je zaakceptować, jeśli chcesz korzystać z urządzenia. Tu nie ma negocjacji.
- Kolejną decyzją dla nowych użytkowników jest wybór, czy chceszużyj Apple iCloud usługa tworzenia kopii zapasowych i synchronizowania kontaktów, kalendarzy i innych danych. Powiedzenie „tak” daje Ci dostęp do 5 GB bezpłatnej pamięci iCloud i pozwoli Twojemu iPadzie tworzyć kopie zapasowe danych każdego wieczoru, pod warunkiem, że podłączysz się do zasilania sieciowego i będziesz mieć włączone WiFi. Większość wybiera tutaj tak. Możesz także zdecydować o wykonaniu kopii zapasowej danych na komputerze, jeśli chcesz.
- Kolejny wybór dla nowych użytkowników może zaoszczędzić, jeśli zgubisz iPada. Wybierz, aby włączyćZnajdź mój iPad jeśli chcesz tę ochronę. Jeśli Twój iPad zostanie zgubiony lub skradziony, możesz go śledzić z innego urządzenia z systemem iOS, logując się w aplikacji Znajdź mój iPhone lub przechodząc do trybu onlineicloud.com. Włączenie funkcji Znajdź mój iPad pomaga również zapobiegać wymazywaniu danych przez złodziei bez znajomości hasła iCloud.
- Na ekranie, który zostanie Ci zaproponowany, wybierznumery telefonów i e-maile chcesz użyć dla iMessage i / lub FaceTime. Stuknij w opcje, aby je zaznaczyć lub odznaczyć.
- Dalej będziesz ustaw hasło.Po wyświetleniu monitu ustaw 4-cyfrowy kod dostępu dla celów bezpieczeństwa. Możesz tego nie robić, ale Apple zaleca, aby to zrobić. Będzie to kod bezpieczeństwa, którego używasz do logowania się do nowego iPada.
- Włączenie Siri to kolejny wybór. Siri jest asystentem głosowym Apple, który pozwala używać głosu do wprowadzania różnych poleceń na iPadzie.
- Apple zapyta, czy chcesz zebrać dane diagnostyczne z iPada i wysłać te informacje diagnostyczne do Apple, aby lepiej ulepszyć iOS i ich produkty. Dokonaj swojego wyboru.
Łączenie z usługą komórkową
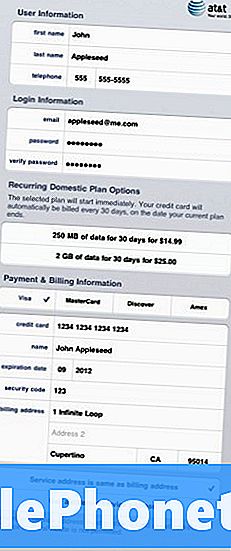
Jeśli masz iPada wyposażonego w LTE, możesz skonfigurować usługę komórkową u dostawcy powiązanego z nowym iPadem. Każdy dostawca jest trochę inny.- Najpierw przejdź do Ustawienia i poszukaj Dane komórkowe.
- Spowoduje to przejście do ekranu Dane komórkowe. Wybierać Zobacz Konto.
- Na następnym ekranie wybierz Skonfiguruj nowe konto.
- Następnie podasz szereg danych osobowych i wybierz swój plan danych.
- Zostaniesz poproszony o zgodę Warunki korzystania z usługi. Po wyświetleniu ekranu podsumowania. Upewnij się, że informacje są poprawne, a jeśli tak, wybierz Zatwierdź.
- Powinien pojawić się ekran Gratulacje, który informuje, że czytasz, aby połączyć się za pośrednictwem operatora.
- Po zainstalowaniu aplikacji możesz wybrać, które aplikacje będą korzystać z danych komórkowych, a które nie na ekranie Ustawienia / Dane ogólne / komórkowe. Możesz również całkowicie wyłączyć Dane komórkowe, jeśli zamierzasz używać iPada głównie w sieci WiFi.
Przeczytaj: iPad Air: One Month i Still Wowed
Konfigurowanie iTunes
Aby pobrać muzykę, aplikacje, iBooki lub inne treści z Apple, musisz skonfigurować iTunes.
- Idź do Ogólne i przewiń w dół do iTunes i App Store.
- Jeśli nie masz konta iTunes, zostaniesz poproszony o skonfigurowanie go. Jeśli tak, wprowadź swoje poświadczenia iTunes. To nie musi być twoja informacja o koncie iCloud. To może być.
- W iTunes i App Store możesz wybrać opcję automatycznego pobierania muzyki, aplikacji, książek lub aktualizacji na urządzenie. Niektórzy wolą automatycznie aktualizować aplikacje. Niektórzy tego nie robią. Dokonaj wyborów.
- Możesz również wybrać, czy aplikacje, muzyka i inne treści mogą być pobierane za pośrednictwem połączenia komórkowego. Dokonaj swojego wyboru.
Instalowanie aplikacji
Teraz możesz rozpocząć instalację aplikacji. Apple przedstawi Ci ekran, który pokazuje, jakie darmowe aplikacje Apple są dostępne do pobrania. Należą do nich: Garage Band, iPhoto, Pages, Numbers, KeyNote, iBooks i inne.
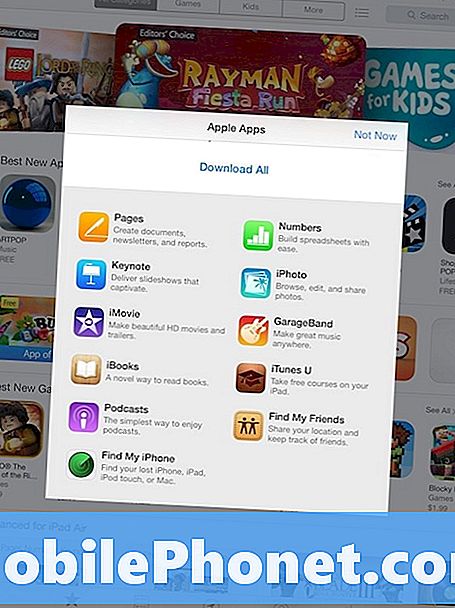
Możesz także rozpocząć zwiedzanie App Store, aby znaleźć aplikacje do swoich potrzeb. Świat jest tutaj twoją ostrygą. Oto link do aplikacji, które Apple zaleca jako jedne z najlepszych w 2013 roku. Pamiętaj, że po rozpoczęciu trudno jest się zatrzymać.
A teraz jesteś gotowy, aby cieszyć się nowym iPadem.


