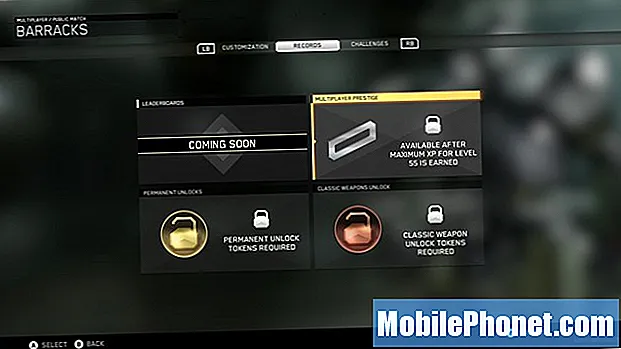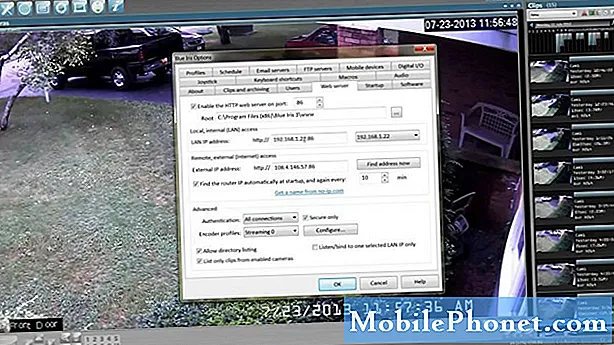
Zawartość
W przypadku Galaxy Tab S4 Samsung celowo uniknął odblokowywania odcisków palców i zamiast tego zastąpił je rozwiązaniami Iris Unlock i Facial Recognition. W tym krótkim samouczku pokażemy, jak przygotować urządzenie do rozpoznawania tęczówki, aby je odblokować. Aby prawidłowo ustawić rozpoznawanie tęczówki, upewnij się, że znajdujesz się w dobrze oświetlonym pomieszczeniu lub otoczeniu z dużą ilością światła. Jeśli nosisz okulary lub soczewki kontaktowe, zdejmij je. Aby ta funkcja działała optymalnie, należy unikać stosowania zabezpieczeń ekranu lub szkła hartowanego.
Kroki, aby skonfigurować Rozpoznawanie tęczówki (skaner tęczówki) na karcie Galaxy Tab S4
- Na ekranie głównym przesuń palcem w górę lub w dół od środka wyświetlacza, aby uzyskać dostęp do ekranu aplikacji. Te instrukcje dotyczą tylko domyślnego układu ekranu głównego.
- Otwórz aplikację Ustawienia.
- Kliknij Biometria i bezpieczeństwo.
- W sekcji Biometria dotknij Skaner tęczówki.
- Jeśli zostanie wyświetlony, wprowadź aktualny kod PIN, hasło lub wzór.
- Zapoznaj się z zastrzeżeniem, a następnie dotknij DALEJ.
- Kliknij OK.
- Jeśli zostanie wyświetlony, dotknij KONTYNUUJ.
- Jeśli zostanie wyświetlona, wybierz opcję ekranu blokady (np. Wzór, kod PIN, hasło), a następnie postępuj zgodnie z instrukcjami, aby zakończyć proces.
- Przejrzyj informacje, a następnie dotknij KONTYNUUJ.
- Trzymając telefon w odległości 10-14 cali, otwórz szeroko oczy i spójrz na ekran. Umieść oczy w okręgach pokazanych na ekranie, aż Twoje tęczówki zostaną zarejestrowane.
- Przejrzyj informacje, a następnie dotknij ikony strzałki w prawo> (w prawym dolnym rogu), aby kontynuować. Powtarzaj ten krok, aż wszystkie powiadomienia zostaną przeczytane.
- Jeśli jest wyświetlony, dotknij przełącznika Powiadomienia (w prawym górnym rogu), aby go włączyć.
- Dotknij GOTOWE.
- Po włączeniu skonfiguruj dowolne z poniższych:
- Ukryj zawartość (dotknij, aby włączyć lub wyłączyć).
- Tylko ikony powiadomień (dotknij, aby włączyć lub wyłączyć).
- Przezroczystość (przesuń niebieski pasek w lewo lub w prawo, aby dostosować poziom, przeglądając podgląd u góry).
- Automatyczne odwracanie koloru tekstu (dotknij, aby włączyć lub wyłączyć). Powoduje to odwrócenie koloru tekstu powiadomienia na podstawie koloru tła.
- Po włączeniu skonfiguruj dowolne z poniższych:
- Jeśli jest wyświetlony, dotknij WŁĄCZ.
- Otóż to!
Skonfigurowanie urządzenia do rozpoznawania tęczówki jest tak proste, jak wykonanie poniższych instrukcji. Uważaj jednak, aby nie przesadzić, aby uniknąć niepotrzebnych kłopotów. Ta funkcja może nie być dostępna przez cały czas, w zależności od konfiguracji oprogramowania układowego. W przypadku urządzeń dostarczonych przez Twoją firmę rozpoznawanie tęczówki może nie być dostępne. Jeśli podczas konfigurowania pojawia się błąd, skontaktuj się z działem IT, aby dowiedzieć się, czy nie jest to blokowane.