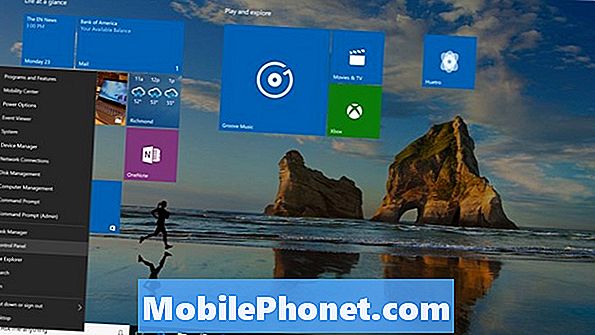Zawartość
- Wstępna konfiguracja iPada Pro
- Przewodniki po ustawieniach kluczowych funkcji iPad Pro i iOS
- Paruj i ładuj ołówek Apple z iPadem Pro
- Podłącz Apple Smart Keyboard do iPada Pro
- Ustawienia iPada Pro do zmiany
- Zaktualizuj do najnowszej wersji systemu iOS 9
- Dodaj e-mail, kontakty i kalendarz
- Skonfiguruj Personal Hotspot na LTE iPad Pro
- Podłącz iPada Pro do komputera
- Zainstaluj aplikacje z App Store
- Ustaw iPada Pro na połączenia lub teksty
Apple wydał swój nowy profesjonalnie zaprojektowany Apple iPad Pro w 2015 r. Z większym ekranem o przekątnej 12,9 cala i niesamowitym nowym ołówkiem Apple, który zapewnia bogate wrażenia podczas rysowania i pisania. Dodaj do tego Apple Smart Keyboard, a artyści, pisarze, edytorzy wideo i fotografowie mogą robić więcej, będąc mobilni.
Pokażemy użytkownikom, jak sprawnie skonfigurować iPada Pro z poradami, jak zacząć, instalować aplikacje i zmieniać ustawienia.

Wstępna konfiguracja iPada Pro
Bateria iPada Pro zazwyczaj ma wystarczającą ilość baterii, aby rozpocząć. Zaleca się jednak, aby użytkownik jak najszybciej dokończył za pomocą kabla do ładowania.
Podczas ładowania iPada Pro włącz go, przytrzymując przycisk zasilania na krawędzi naprzeciw przycisku Home. Po kilku sekundach iPad uruchomi ekran „Hello”. Przesuń w prawo i postępuj zgodnie z instrukcjami wyświetlanymi na ekranie. Apple oferuje przewodnik krok po kroku dotyczący konfiguracji urządzenia z systemem iOS.

Image Credit: Karlis Dambrans
Zobacz iPad Pro Review: Dlaczego zwróciłem nowego iPada
Przewodniki po ustawieniach kluczowych funkcji iPad Pro i iOS
Poniżej znajdują się linki do niektórych kluczowych przewodników, które należy wykonać, aby skonfigurować funkcje w iOS 9 na iPadzie Pro. Poniższy film pokazuje, jak skonfigurować Find My iPad. Używa go na starszym iPadzie i iPhonie, ale działa tak samo na iPadzie Pro.
Pozostałe przewodniki są następujące:
- Mamy pełny przewodnik na temat konfiguracji iCloud na iPadzie.
- Przeczytaj nasz przewodnik, aby znaleźć iPhone'a, który działa podobnie na iPadzie.
- Oto nasz przewodnik po ustawianiu Touch ID na iPhonie, który działa tak samo na iPadzie Pro.
- Postępuj zgodnie z tym przewodnikiem, aby skonfigurować iCloud Keychain na urządzeniach Apple.
Paruj i ładuj ołówek Apple z iPadem Pro
Jeśli kupiłeś ołówek Apple dla swojego iPada Pro, musisz go sparować z iPadem Pro i ewentualnie naładować.

Stuknij w Pair, gdy pojawi się po podłączeniu Apple Pencil do iPada Pro
Mamy kompletny przewodnik na temat łączenia ołówka Apple z iPadem Pro i ładowania ołówka Apple.
Podłącz Apple Smart Keyboard do iPada Pro

Apple Smart Keyboard (159 USD) zabiera niskoprofilową obudowę Smart Smart Cover i dodaje klawiaturę, aby zwiększyć produktywność. Jest to nasz wybór dla najlepszej klawiatury iPad Pro, wąsko pokonując Logitech Create. Nie są to jedyne pokrowce na klawiaturę iPad Pro, ale na razie są dwie najlepsze opcje. Brydge obiecuje wydanie jednego w styczniu. Stworzyli przyjemną klawiaturę dla iPada, więc mamy nadzieję, że wersja iPad Pro będzie również działać.

Aby podłączyć Apple Smart Cover do iPada Pro, połóż osłonę klawiatury, jak widać powyżej. Złącze magnetyczne zatrzaśnie się na miejscu, gdy znajdzie się w milimetrach od lewej krawędzi iPada Pro w trybie pionowym. Upewnij się, że jest dobrze dopasowany do iPada, pobierając iPada Pro. Podnieś iPada Pro do góry i złóż pokrywę między klawiaturą a iPadem Pro, aby szpilki złącza iPad Pro mogły zatrzasnąć się na górnej krawędzi klawiatury.
Oto film przedstawiający proces:
Klawiatura jest zasilana przez iPada Pro. Okładka wyłączy ekran iPada Pro, gdy zostanie złożony na ekranie. Budzi ekran, gdy użytkownik otwiera pokrywę.

Ustawienia iPada Pro do zmiany
Zanim przejdziesz dalej, zmień niektóre kluczowe ustawienia. W tym celu otwórz aplikację Ustawienia znajdującą się na Ekranie głównym. Wygląda jak szara ikona z zębatymi zębami. Przejdziemy do listy ustawień znalezionych po lewej stronie ekranu.
Zobacz 10 ustawień iOS 9, aby zmienić

Najważniejsze ustawienia, które należy zmienić, w tym:
- Połącz się z Wi-Fi jeśli jeszcze tego nie zrobiłeś.
- W LTE iPad Pro zmień Osobisty hotspot hasło (patrz poniżej).
- Wyłączyć Powiadomienia dla niektórych aplikacji. Na przykład nie używam wbudowanej aplikacji Kalendarz iOS, więc wyłączam powiadomienia dla tej aplikacji.
- Wyłącz Centrum Kontroli dostęp z ekranu blokady, aby ludzie nie mieli dostępu do funkcji Control Center, jeśli zdobędą iPada Pro. Więcej informacji na temat Centrum sterowania znajduje się w naszym przewodniku (dotyczy systemu iOS 7, ale nadal jest odpowiedni dla systemu iOS 9).
- Ustawiać Nie przeszkadzać harmonogramy, aby iPad nie denerwował nikogo w nocy lub w pracy. Stuknij w Planowy na Nie przeszkadzać ekran i ustaw przedział czasowy, dotykając godziny.
- Dostosuj następujące elementy w sekcji Ustawienia główne:
- Siri - zmień głos, podpowiedź Hey Siri używana do włączania Siri w trybie głośnomówiącym, gdy iPad jest podłączony do zasilania i więcej.
- Wyszukiwanie Spotlight - zmień to, czego szuka iPad, gdy użytkownik go używa i zmień kolejność na liście. Więcej informacji znajdziesz w naszym poście na temat wyszukiwania Spotlight.
- Włącz lub wyłącz Gesty wielozadaniowe - zobacz nasz przewodnik po więcej informacji.
- Auto-Lock czas - domyślne 2 minuty zbyt szybko wyłączają ekran, dla niektórych wydłużają go tutaj.
- Zmień klawiatury - zastosowania mogą korzystać z klawiatur innych firm w systemie iOS 9.
- Dodaj Skróty klawiszowe - skróty klawiaturowe działają jak skróty. Na przykład skonfigurowałem mój adres e-mail, aby wstawić go podczas wpisywania pierwszych kilku liter. Użyj Klawiatura sekcja Ogólne i stuknij w Wymiana tekstu. Uderz w + ikona w prawym górnym rogu i wpisz frazę, którą chcesz wyświetlić oraz tekst skrótu.
- Ustaw nowy Tapeta tło. Stuknij w Wybierz nową tapetę wybrać z dołączonych tapet iOS 9 lub własnych zdjęć. Gdy wybrana tapeta wypełni ekran, możesz użyć jej tylko do ekranu blokady, ekranu głównego lub obu, dotykając jednego z…
- Ustaw ekran blokady
- Ustaw ekran główny
- Ustaw oba
- Zmień domyślne powiadomienie Odgłosy. Stuknij w każde zdarzenie dźwiękowe (dzwonek, ton tekstu itp.) I wybierz z listy dźwięków. Po zakończeniu z każdym elementem dotknij Odgłosy link ze strzałką wsteczną u góry ekranu.
- Wyłączyć Kliknięcia klawiatury wewnątrz ekranu ustawień Dźwięki, aby uniknąć irytujących ludzi wokół ciebie podczas pisania za pomocą klawiatury ekranowej.
- Jeśli nie dodałeś Kod dostępu podczas wstępnej konfiguracji dodaj jedną i utwórz Touch ID (zobacz nasz przewodnik po poprawkach Touch ID) ze swoimi odciskami palców. Aby użyć 4-cyfrowego hasła, postępuj zgodnie z naszym przewodnikiem.
- Zmień ustawienia dla Sklepy iTunes i App Store (patrz poniżej)
- Upewnij się, że masz racjęApple ID pojawia się na górze iTunes i App Store strona ustawień po prawej stronie.
- Włącz lub wyłącz automatyczne pobieranie dla rzeczy takich jak Muzyka, Aplikacje, Książki i Aktualizacje. Aktualizuję aplikacje, ale wyłączam pozostałe trzy. Jeśli martwisz się, że aktualizacje aplikacji zakłócają funkcje, wyłącz je.
- IPad Pro oferuje możliwość pobierania rzeczy przez Cellular. Stuknij przełącznik suwaka obok Użyj danych komórkowych aby wybrać, co jest pobierane za pośrednictwem Wi-Fi i danych komórkowych.
- Włącz lub wyłącz pozycję zainstalowanych aplikacji na dole. Sugeruje to aplikacje na ekranie blokady iPada Pro na podstawie zainstalowanych elementów.

Zaktualizuj do najnowszej wersji systemu iOS 9
Sprawdź, czy Twój iPad Pro obsługuje najnowszą wersję systemu operacyjnego. Otwórz Ustawienia i stuknij w Generał i wtedy Aktualizacja oprogramowania.

Aktualizacja może zająć dużo czasu, a iPad Pro uruchomi się ponownie w trakcie procesu. Z iPadem Pro możesz robić inne rzeczy, ponieważ pobiera aktualizację. To powie Ci, kiedy jest gotowy do zastosowania aktualizacji z pop-up. IPad ponownie się uruchamia, a na czarnym ekranie pojawi się biały pasek postępu. Rozpocznie się automatycznie po zakończeniu.
Dodaj e-mail, kontakty i kalendarz
Większość użytkowników chce otrzymywać pocztę e-mail, kontakty i kalendarze na iPadzie Pro. Jest to prosty proces, ponieważ iOS 9 obsługuje łączenie głównych kont z Gmaila, Yahoo, AOL, Outlook i Exchange natywnie, bez konieczności korzystania z wielu specjalistycznych ustawień. Otwórz Ustawienia i przewiń w dół, aby znaleźć Poczta, kontakty, kalendarze wzdłuż lewej kolumny.

Twoje konto iCloud powinno już się pojawić. Dostosuj to, co chcesz zobaczyć w iCloud, dotykając go. Nie używam iCloud do kontaktów lub kalendarzy, więc wyłączam je, aby nie dopuścić do przypadkowego dodania do nich osób lub spotkań.
Stuknij w strzałkę wstecz na górze, a następnie stuknij w Dodaj konto na dole najwyższego pola po prawej stronie. Zobaczysz listę usług, które możesz łatwo dodać.

Stuknij rodzaj konta, którego używasz do wysyłania wiadomości e-mail, kontaktów i / lub kalendarza. Dla tych, którzy nie używają jednego z nich, stuknij w Inny i wprowadź informacje od swojego dostawcy usług e-mail. Stuknij w Exchange, jeśli używasz Microsoft Exchange. Uzyskaj właściwe informacje od administratora Exchange lub usługodawcy.
Oto przykład dodawania konta Google do Gmaila, Kalendarza Google i kontaktów. Pierwszy ekran prosi o podanie adresu e-mail Gmaila. Wpisz go i stuknij w Kolejny.

Następny ekran prosi o hasło. Wpisz go i stuknij w Kolejny. System operacyjny iPad potwierdzi e-mail i hasło w Google. Następnie wymienia rodzaje informacji, które użytkownik może zsynchronizować z Google. Wybierz włączanie i wyłączanie poczty, kontaktów, kalendarzy lub notatek, naciskając przycisk, który wygląda jak przełącznik suwakowy. Inne usługi działają podobnie.
Skonfiguruj Personal Hotspot na LTE iPad Pro
Osoby, które otrzymały wersję LTE iPada Pro, będą chciały skonfigurować funkcję osobistego hotspotu, aby mogły podłączyć laptopa lub inne osoby mogą podłączyć swoje tablety lub laptopy.

Otwórz Ustawienia i znajdźOsobisty hotspot w Ustawienia. Stuknij go, a następnie stuknij Hasło do wifi zmienić to na coś bardziej pamiętnego. Stuknij w Gotowe a następnie dotknij przełącznika obok Osobisty hotspot na górze ekranu. Teraz inne urządzenia mogą znaleźć iPada i korzystać z połączenia LTE, aby uzyskać dostęp do Internetu za pośrednictwem Wi-Fi. Instrukcje dotyczące korzystania z osobistego punktu dostępowego przez Bluetooth lub kabel USB są wyświetlane w ustawieniu Hasło Wi-Fi.
Podłącz iPada Pro do komputera
W pewnym momencie musisz podłączyć iPada Pro do komputera i połączyć go z iTunes. Użyj kabla USB do Lightning, który masz w iPadzie Pro. Po podłączeniu do komputera Mac dwie domyślnie otwarte rzeczy: Zdjęcia i iTunes. W systemie Windows pyta, czy chcesz otworzyć iTunes. Jeśli nie zainstalowałeś iTunes na komputerze z systemem Windows, pobierz go od Apple i zainstaluj.
Zobaczysz ekran w iTunes podobny do tego poniżej.

Powyższy ekran pojawi się w iTunes. Oferuje dwie opcje:
- Skonfiguruj jako nowy iPad
- Przywrócić z kopii zapasowej:
Pierwsza opcja nie zmieni ustawień na iPadzie. Będzie popierać iPada Pro w obecnym stanie. Druga opcja znajduje poprzednią kopię zapasową i zapisuje ją na iPadzie ze wszystkimi zastosowanymi ustawieniami i aplikacjami. Jest rozwijana lista, która pokazuje listę dostępnych kopii zapasowych, jeśli iTunes znajdzie poprzednią kopię zapasową iPada. Spowoduje to wymazanie iPada, więc nie używaj go, chyba że chcesz zacząć od nowa. Kliknijdalej po wybraniu jednej z dwóch opcji, jeśli są dostępne. Następnie kliknij Zaczynać na następnym ekranie.

Osoby, które posiadają inne urządzenie z systemem iOS, mogą teraz zacząć instalować aplikacje, które już posiadają. Ekran iTunes wygląda tak jak powyżej. Wybierz iPada w lewym górnym rogu (patrz czerwona strzałka).Następnie kliknij Aplikacje z listy po lewej stronie (zobacz czerwone pole). Wyświetlane są dostępne aplikacje. Wybierz aplikacje do zainstalowania, wyłączając je.
Możesz również rozmieścić aplikacje już zainstalowane, korzystając z miniatur ekranów iPada Pro po prawej stronie. Kliknij dwukrotnie ekran i użyj myszki lub gładzika, aby przeciągać lub upuszczać aplikacje. Aby odinstalować aplikację, kliknij X, który pojawia się nad ikoną aplikacji po najechaniu na nią.
Gdy jesteś gotowy, aby wysłać zmiany do iPada Pro, kliknij Synchronizuj przycisk w prawym dolnym rogu.
Możesz kliknąć Muzyka, ale jeśli skonfigurujesz bibliotekę muzyki do synchronizacji za pomocą iCloud w powyższych krokach, iTunes powie Ci, że synchronizacja iCloud jest włączona.
Kliknij Kino, Programy telewizyjne i Książki i wybierz elementy na każdym ekranie do synchronizacji.
Zdjęcia można zsynchronizować z aplikacją Zdjęcia na komputerze lub biblioteką zdjęć komputera z systemem Windows. Jeśli włączyłeś synchronizację iCloud Photos, ta opcja nie jest dostępna tutaj.
Zainstaluj aplikacje z App Store

Czas zacząć instalować aplikacje. Jeśli posiadasz wiele aplikacji, możesz zacząć od otwarcia Zakupione zakładka u dołu ekranu. Stuknij w Nie na tym iPadzie u góry następnego ekranu, aby zobaczyć aplikacje, które nie są jeszcze zainstalowane. Przejrzyj listę i wybierz instalację aplikacji, stukając strzałkę w dół nałożoną na chmurę obok każdego tytułu aplikacji.
Inne karty w dolnej części klasyfikują aplikacje w następujący sposób:
- Opisany - aplikacje wybrane przez pracowników Apple App Store do wyróżnienia.
- Lista przebojów - najpopularniejsze aplikacje, pobrane najwięcej.
- Badać - kolekcje aplikacji pogrupowanych według kategorii i popularnych aplikacji od osób mieszkających w pobliżu, jeśli użytkownik zezwoli App Store na korzystanie z ich lokalizacji.
- Zakupione - aplikacje, które użytkownik już posiada.
- Aktualizacje - aplikacje zainstalowane z aktualizacjami, gdy są dostępne.
Jeśli znasz tytuł aplikacji, którą chcesz zainstalować, użyj nas Szukaj w prawym górnym rogu każdej strony. Zazwyczaj na stronie znajduje się kolekcja Opisany strona o nazwie „Niesamowite aplikacje dla iPada Pro” (patrz powyższy obrazek). Dotknij go, aby znaleźć najlepsze aplikacje dla iPada Pro.
Chcesz pomysłów na instalację aplikacji? Sprawdź naszą listę 7 niesamowitych aplikacji na iPada Pro, które możesz pobrać teraz i najlepszych gier na iPada Pro. Upewnij się, że masz także dobre aplikacje do edycji zdjęć i filmów, ponieważ iPad Pro to doskonałe narzędzie do kreatywności. Jeśli jesteś użytkownikiem usługi Office 365, pobierz aplikacje Microsoft Office. Świetnie sprawdzają się na iPadzie Pro, zwłaszcza z klawiaturą Smart.
Zobacz 5 sposobów, w jakie iPad Pro zmieni sposób pracy
Ustaw iPada Pro na połączenia lub teksty
Jeśli rozmawiasz tylko z innymi użytkownikami urządzeń z systemem iOS lub posiadasz iPhone'a, możesz używać iPada Pro do rozmowy lub pisania tekstów. Ci, którzy nie posiadają iPhone'a, mogą to zrobić tylko z innymi użytkownikami iOS. Jednak właściciele iPhone'a mogą wysyłać i odbierać połączenia od każdego, kto korzysta z iPada Pro, o ile zarówno iPhone, jak i iPad zalogują się przy użyciu tego samego konta. Oto jak skonfigurować ciągłość funkcji, która to umożliwia.
Najlepszym sposobem na rozpoczęcie jest śledzenie przewodnika Apple. Jest prosty w konfiguracji.