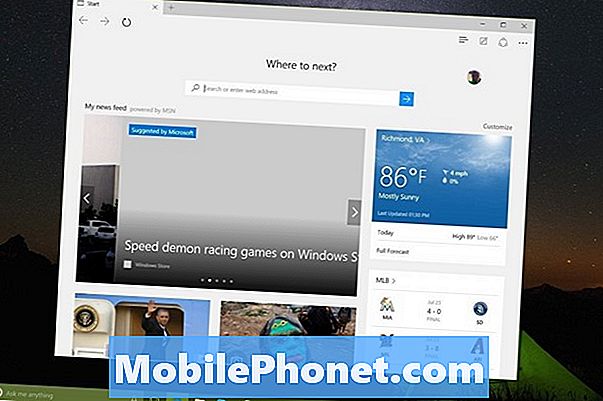
Zawartość
- Jak ustawić stronę główną w Microsoft Edge: Zanim zaczniemy
- Jak ustawić stronę główną w Microsoft Edge
Prawdopodobnie za każdym razem, gdy włączasz notebook lub naciskasz przycisk zasilania na komputerze, pierwszą rzeczą, którą otwierasz, jest przeglądarka internetowa. Twoja strona główna jest pierwszą rzeczą, którą widzisz po wybraniu przeglądarki internetowej, więc jest to bardzo ważne. Microsoft łączy nową przeglądarkę z systemem Windows 10. Jeśli dopiero zaczynasz pracę z systemem operacyjnym, może być trudno dowiedzieć się, jak ustawić stronę główną w Microsoft Edge.

Prawdopodobnie znasz sposób ustawiania strony głównej w przeglądarce Internet Explorer, poprzedniej przeglądarce Microsoft. Przez krótki czas w latach 90. przeglądarka internetowa Internet Explorer była najlepsza, jaką można znaleźć w dowolnym miejscu. Pod koniec 2000 roku Microsoft roztrwonił całe to dobro, które zarobi Internet Explorer. Przeglądarka była wadliwa i nie tak przyjazna dla użytkownika, jak inni. Firma miała nadzieję odwrócić trend użytkowników opuszczających swoją ofertę z Microsoft Edge. W większości przypadków ustawienie strony głównej w tej nowej przeglądarce działa prawie dokładnie tak, jak w przeglądarce Internet Explorer.
Oto jak ustawić stronę główną w Microsoft Edge.
Jak ustawić stronę główną w Microsoft Edge: Zanim zaczniemy
Zanim usiądziesz i zaczniesz zmieniać ustawienia na swoim komputerze, musisz zwrócić uwagę na kilka rzeczy. Po pierwsze, jeśli na twoim komputerze nie ma już załadowanego systemu Windows 10, nie będziesz mógł wykonać tych instrukcji, aby zmienić stronę główną. Zamiast tego musisz skorzystać z samouczka w Internet Explorerze.
Jeśli zmieniasz stronę główną na komputerze w pracy, chcesz mieć pewność, że masz na to pozwolenie, lub że dział IT firmy nie jest tym mile widziany.
Po trzecie, przed rozpoczęciem tego samouczka będziesz chciał przejść do witryny, którą chcesz ustawić jako stronę główną w Microsoft Edge. To jest klucz, ponieważ Microsoft Edge pyta o adres strony, którą chcesz ustawić jako stronę główną. Potrzebujesz tego dokładnego adresu internetowego. Jeśli nie masz prawidłowego adresu, otrzymasz pustą stronę lub stronę błędu przy każdym otwarciu przeglądarki internetowej.
Jak ustawić stronę główną w Microsoft Edge
Kliknij przycisk Start w lewym dolnym rogu ekranu na pasku zadań, aby wyświetlić okno Start. Jeśli Twój komputer ma dotyk, możesz po prostu dotknąć go palcem.

Po wejściu do Startu odszukaj niebieską Płytkę Życia z E w środku. Możesz także wybrać Microsoft Edge z listy zainstalowanych aplikacji po prawej stronie funkcji Start.

W przeciwieństwie do innych aplikacji Windows 10, nie ma trybów ustawień do zmiany preferencji w Microsoft Edge. Poszukaj trzech kropek po prawej stronie paska adresu. Po ich znalezieniu dotknij lub kliknij te trzy kropki, aby otworzyć menu.

Po otwarciu menu poszukaj opcji Ustawienia. To jest na samym dole. Dotknij lub kliknij go, aby przejść do okienka ustawień.
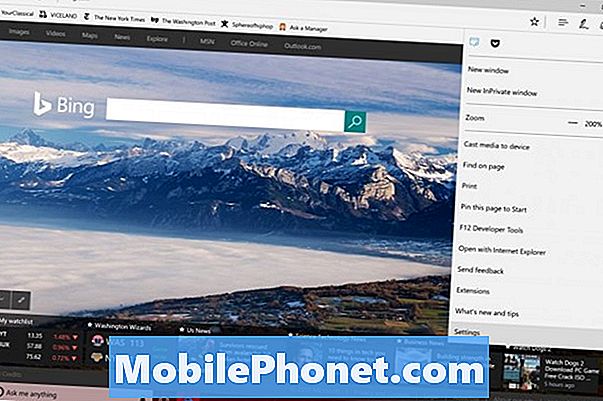
Microsoft nie wywołuje strony głównej w ustawieniach Microsoft Edge. Poszukaj wpisu „Otwórz Microsoft Edge z” w ustawieniach. Kliknij X, aby usunąć poprzedni wpis, i użyj znaku plus, aby dodać nowe wpisy. Kliknij prawym przyciskiem myszy adres strony, którą chcesz dodać, a następnie wyciąć i wkleić ją do Dodaj nową stronę pudełko.
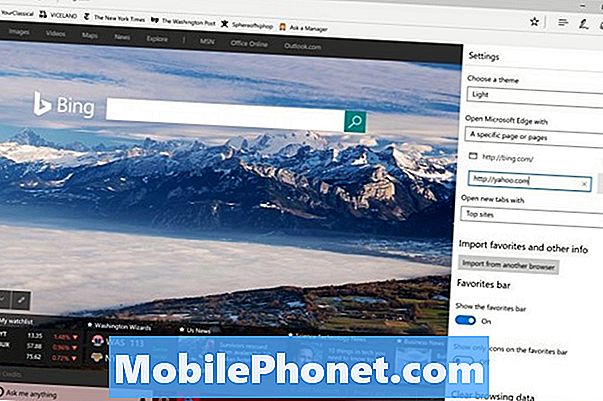
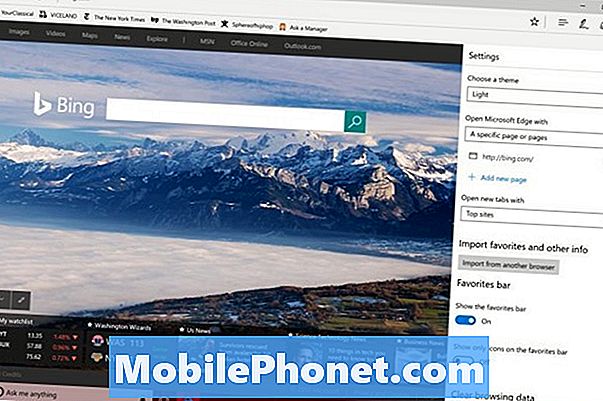
Nie musisz mieć tylko jednej strony głównej w Microsoft Edge. Możesz mieć ich tyle, ile chcesz, ale na pewno chcesz zachować prostotę, ponieważ Twoja przeglądarka będzie próbowała załadować te strony za każdym razem, gdy chcesz rozpocząć nową sesję przeglądania. Użyj menu rozwijanego, aby wyświetlić to, co chcesz zobaczyć, gdy otworzysz Edge.
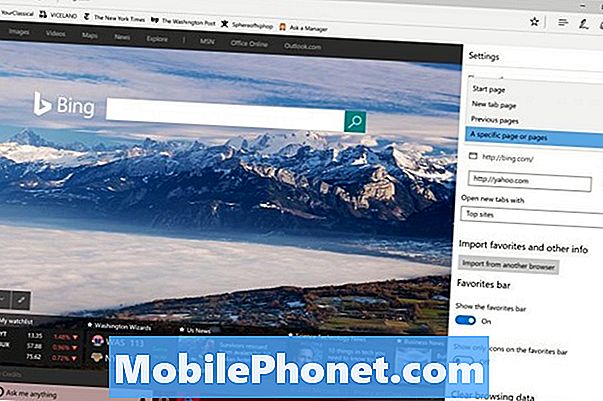
Nie musi to być strona domowa, jeśli nie chcesz, aby tak było.
Gdy jesteś tutaj, możesz wprowadzić inne zmiany, takie jak ukrywanie kanału informacyjnego, który jest wyświetlany podczas otwierania nowych kart.
Powodzenia próbując ustawić stronę główną w Microsoft Edge i ogólnie w Windows 10. Nowy system operacyjny wymaga pewnego przyzwyczajenia, ale jest to bardzo duża poprawa w stosunku do tego, co Microsoft oferuje w systemie Windows 8.


