
Windows 8.1 firmy Microsoft nie jest dobrze znany z łatwości przywracania ustawień fabrycznych komputerów i tabletów lub uzyskiwania najnowszych aplikacji i gier z bezpiecznego miejsca. Zazwyczaj jest znany z ekranu startowego i całkowicie zraził do siebie ludzi, którzy lubili Desktop. Jest to Pulpit, który pozwala użytkownikom zmieniać rozmiar aplikacji i przechowywać ikony. To także dzięki pulpitowi użytkownicy mogli ustawić tło. Wiele osób nie wie, że w systemie Windows 8.1 jest to nadal prawdziwe.
Ustawienie tła w systemie Windows 8.1 jest tak samo proste i nieco bardziej skomplikowane niż w systemie Windows 7. To dlatego, że użytkownicy muszą zrozumieć dwa różne interfejsy: ekran startowy i pulpit. Sam w sobie nie można ustawić tła w systemie Windows 8.1 dla ekranu startowego w tradycyjnym znaczeniu. Są pewne rzeczy podobne do tła, ale nazywane są tatuażami i nie są tak interesujące wizualnie. Co możesz zrobić, to ustawić ekran startowy jako tło pulpitu, które ustawiłeś.
Zaczynajmy.
Najpierw naciśnij klawisz Windows na klawiaturze lub naciśnij przycisk Windows w pobliżu wyświetlacza, aby wrócić do ekranu głównego.
Teraz jest dobry moment, aby spojrzeć na ekran startowy i poczuć, jak chcesz go zmienić. Umieść wskaźnik myszy w w prawym górnym rogu rogu ekranu, jeśli masz urządzenie za pomocą myszy. Jeśli używasz dotyku, umieść palec na prawa krawędź ekranu i przesuń palcem do lewo.

Dotknij lub kliknij Ustawienia Urok w przycisku czarnego paska Charms po prawej stronie ekranu.

Witamy w menu Ustawienia. Dotknij lub kliknij Nadać cechy osobiste opcja u góry ekranu w menu Ustawienia.

Stąd możesz wybrać dwa kolory i tatuaż. Tatuaże pojawiają się w tle ekranu startowego i mają unikalny wygląd. Możesz dostosować dowolny tatuaż za pomocą jednej z opcji wymienionych poniżej Kolor tła. Możesz także wybrać a nowy kolor akcentu zmienia kolor paska zadań w menu Pulpit.
Wcześniej wspomniałem, że nie można indywidualnie zmieniać tła ekranu startowego, ale można go powiązać z pulpitem. Kliknij lub stuknij w kwadrat w czwartym rzędzie z resztą Tatuaży. To powinno zablokować tło ekranu startowego na pulpicie.
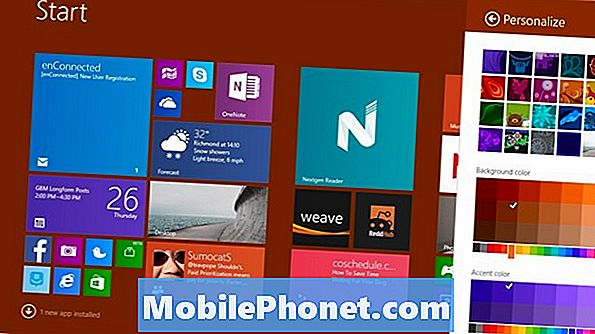
Teraz czas zmienić tło pulpitu. Naciśnij klawisz Windows na klawiaturze lub przycisk Windows w pobliżu wyświetlacza urządzenia.
Kliknij lub dotknij Pulpit dachówka.
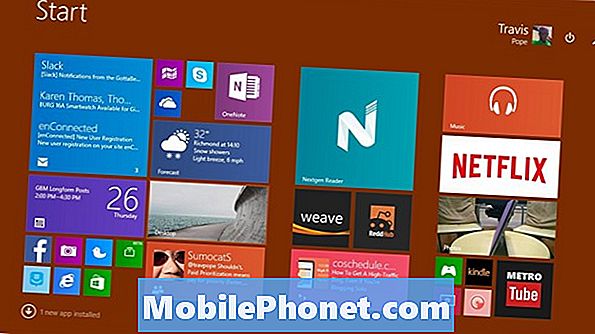
Kliknij prawym przyciskiem myszy w dowolnym miejscu na pulpicie, jeśli masz mysz. Jeśli używasz dotyku, stuknij w dowolnym miejscu i przytrzymaj palec, aby wywołać menu.

Kliknij lub dotknij Nadać cechy osobiste.

Pierwszą rzeczą, którą zauważysz na ekranie Personalization, jest Twój Synced Theme. Domyślnie system Windows 8.1 korzysta z ustawień OneDrive firmy Microsoft do synchronizowania ustawień i kwitnie w tle. Możesz wybrać inne motywy, jeśli chcesz, aby urządzenie, z którego korzystasz, było unikalne.
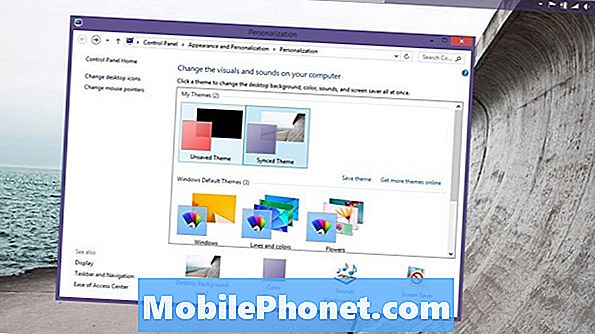
Dotknij lub kliknij Tło pulpitu.
Kliknij lub dotknij menu rozwijanego oznaczonego Lokalizacja obrazu, aby przeglądać tapety, które zawiera Microsoft, oraz wszystkie zdjęcia załadowane do urządzenia. Wybierz zdjęcie i zmień sposób wyświetlania za pomocą opcji Położenie obrazu, aby uzyskać wszystko, jak chcesz.
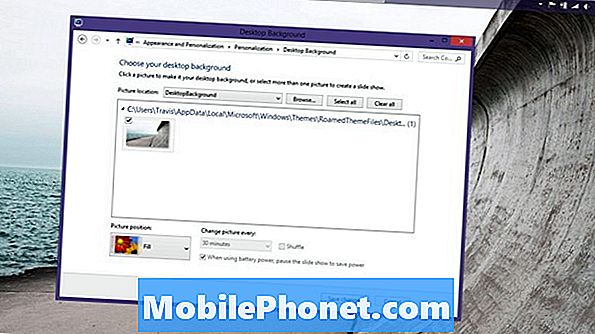
Wybierz wiele zdjęć, aby uzyskać pokaz slajdów przedstawiający tła, które zmieniają się w godzinach nadliczbowych. Możesz ustawić tło w systemie Windows 8.1, aby przełączać się co kilka sekund, minut i godzin. Jeśli korzystasz z urządzenia przenośnego, dobrze jest pozostawić zaznaczone pole wyboru Zasilanie bateryjne. Wybierz pole Shuffle, aby uzyskać różne tła w losowej kolejności.
Warto zauważyć, że Windows 8.1 automatycznie dostosowuje kolor akcentu na podstawie włączonego tła.
Kiedy skończysz dokonywać wyboru, naciśnij Zapisz zmiany.
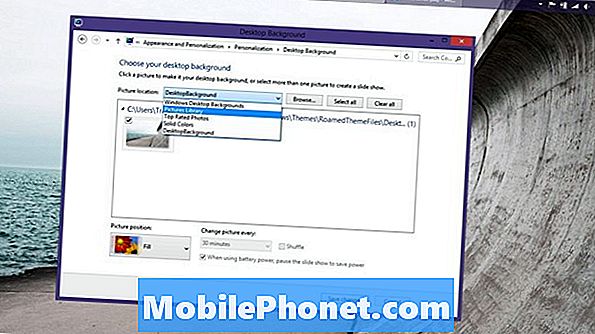
Wróć teraz do ekranu startowego lub pulpitu, aby podziwiać nowe tło, na którym zdecydowałeś się.
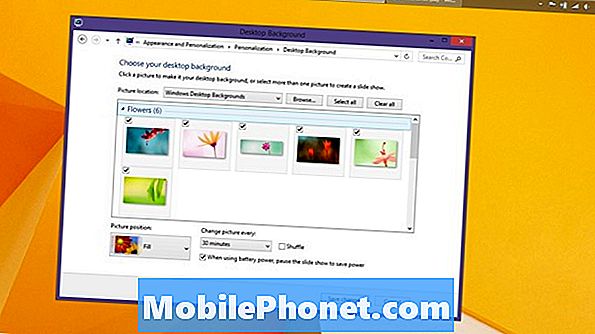
Ponownie, gdy ustawisz tło w Windows 8.1, ważne jest, abyś pamiętał, że domyślnie trwa stała synchronizacja. Jeśli masz jedno urządzenie z systemem Windows 8.1, które zwykle zostawiasz w domu, to nie jest wielka sprawa. Staje się to bardzo ważne, jeśli dużo zabierasz urządzenie publicznie lub korzystałeś z tego samego konta Microsoft na komputerze w pracy. Ustawione tutaj tła zostaną automatycznie zsynchronizowane z powrotem, jeśli nie wybierzesz ręcznie opcji Motyw niezsynchronizowany.
Jasne jest, że opcje te są dostępne tylko dla użytkowników systemu operacyjnego Windows 8.1 firmy Microsoft. Jeśli korzystasz z systemu Windows 8, musisz zaktualizować system do wersji Windows 8.1, zanim to, co jest dostępne, będzie wyglądać tak, jak dostępne w tym samouczku. Windows 8.1 to darmowa aktualizacja dostępna bezpośrednio z aplikacji Windows Store.


