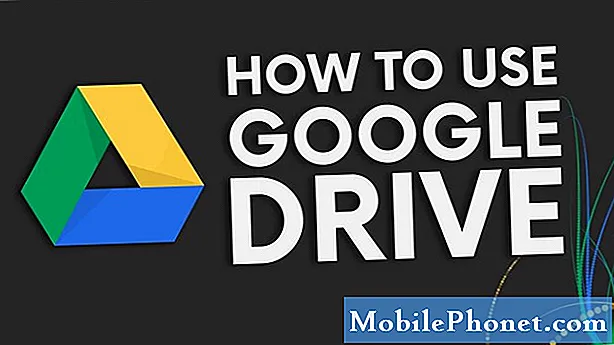Zawartość
Istnieją pewne rzeczy, które wykraczają poza uznanie za fajne funkcje dodatków. Te rzeczy są fundamentalne dla twojego doświadczenia z każdym urządzeniem. Czujesz się dobrze z myszką, ponieważ działa ona w ten sam przewidywalny sposób rok po roku. Wiesz, gdzie przejść do przeglądania Internetu, ponieważ jest on obecny w tym samym programie od Windows 95. Jeśli korzystasz z systemu operacyjnego Microsoft Windows 8.1 przez dłuższy czas, wiesz, jakie zmiany mogą spowodować spustoszenie. Windows 8.1 ma wiele racji, ale wyszukiwanie nie jest jednym z nich.

Oto jak przeszukiwać system Windows 8.1 za pomocą wbudowanej wyszukiwarki i inteligentnego wyszukiwania Bing.
Przeczytaj: 21 Windows 8.1 Wskazówki
Zanim przejdziemy do rzeczywistej awarii, ważne jest, aby zrozumieć kilka rzeczy na temat systemu Windows 8.1, jeśli jeszcze tego nie zrobiłeś. Po pierwsze, Windows 8.1 jest bezpłatną aktualizacją dla Windows 8 dostępną bezpośrednio ze Sklepu Windows. Musisz pobrać go ze Sklepu Windows, zanim to, co zobaczysz na swoim notebooku, komputerze stacjonarnym lub tablecie, będzie wyglądać tak, jak tutaj. Jeśli możesz, pobierz aktualizację - jest to mniejsze uaktualnienie niż to, do którego prawdopodobnie przyzwyczaiłeś się od firmy Microsoft. Aktualizacja nie powinna przerwać żadnego z twoich programów Desktop i otrzymasz nowe wersje wszystkich aplikacji Windows Store stworzonych przez Microsoft.
Wyszukaj Windows 8.1 Desktop
Windows 8.1 to zasadniczo dwa interfejsy umieszczone jeden na drugim. Interfejs, z którym najprawdopodobniej jesteś najbardziej zaznajomiony, to Windows 8.1 Desktop. To obszar, który jest w systemie Windows od lat. Możesz przypisać do niego tła. Istnieje pasek zadań do przełączania między aplikacjami i programy otwierane w różnych systemach Windows.

Wyszukiwanie w systemie Windows 8.1 Desktop w ogóle się nie zmieniło. Przeszukasz określone foldery, znajdując te foldery na pulpicie lub w obszarze tego komputera. Aby dostać się do tego komputera, otwórz dowolny folder na pulpicie lub przypięty do paska zadań. Po otwarciu okna poszukaj przycisku Ten komputer po lewej stronie okna. Być może będziesz musiał przewinąć w dół, aby go znaleźć. Kliknij na ten komputer. Teraz użyj pola wyszukiwania w prawym górnym rogu okna.

Pamiętaj, że w którymkolwiek folderze jesteś tym, którego szukasz. Tylko będąc w obszarze Ten komputer, przeszukasz cały komputer na pulpicie.
Wyszukaj w systemie Windows 8.1 Ekran startowy
Drugi interfejs systemu Windows 8.1 to ekran startowy, który działa bardziej jak smartfon lub tablet niż na pulpicie. Postęp w sposobie wyszukiwania za pomocą ekranu startowego oznacza, że nie musisz wyszukiwać pojedynczych folderów, aby znaleźć coś, czego szukasz. Co więcej, Microsoft zintegrował swoją wyszukiwarkę Bing z Windows 8.1. W związku z tym nie musisz szukać okna przeglądarki internetowej i otwierać Bing, aby przeszukać sieć.
Naciśnij klawisz Windows na klawiaturze lub przycisk Windows pod wyświetlaczem urządzenia z obsługą dotyku.
Witamy na ekranie startowym. Teraz dotknij lub kliknij na szkło powiększające w prawy górny róg ekranu obok przycisku zasilania.

To jest urok wyszukiwania i stąd możesz znaleźć prawie wszystko. Często używa się go do szybkiego uruchamiania aplikacji. Inni używają go do śledzenia utraconych zdjęć i dokumentów. Microsoft ma nadzieję, że użyjesz Uroku wyszukiwania, aby znaleźć rzeczy także w Internecie.

Zacznij wpisywać nazwę tego, co próbujesz znaleźć, a Charm wyszukiwania natychmiast zacznie zawężać wyniki. Ponownie, nazwy dokumentów, nazwy aplikacji, strony internetowe, a nawet ustawienia są dostępne tutaj. Kliknij lub dotknij Wszystko aby zawęzić rodzaj wyników wyszukiwania, które chcesz. Gdy zobaczysz wynik, który Cię interesuje, kliknij go poniżej pola wyszukiwania lub po prostu naciśnij klawisz Enter na klawiaturze. Naciśnięcie enter przeniesie Cię do innego interfejsu.
To jest Bing SmartSearch i stąd możesz zobaczyć wszystkie wyniki wyszukiwania z komputera i sieci. Natychmiast po lewej stronie znajdziesz swoje dokumenty. Przewijając w prawo, znajdziesz listę witryn, zdjęcia i wideo.

Nie musisz wracać do ekranu startowego, aby przeszukać komputer. W rzeczywistości przeszukiwanie większości aplikacji pobieranych ze Sklepu Windows wymaga faktycznie korzystania z Charmu wyszukiwania. Gdy jesteś w aplikacji i nie możesz znaleźć sposobu wyszukiwania, umieść kursor myszy w prawym górnym rogu, aby wyświetlić pasek Charms Bar. Użytkownicy dotykowi powinni położyć palec po prawej stronie ekranu i przesunąć w lewo, aby odsłonić pasek uroków.
Teraz dotknij lub kliknij Szukaj.

Stuknij lub kliknij przycisk Everywhere i wybierz nazwę aplikacji, w której się znajdujesz, jeśli nie jest jeszcze podświetlona.

Powodzenia przy wyszukiwaniu w Windows 8.1. To trochę mylące, ale dość potężne, gdy uda ci się ustalić podstawy.