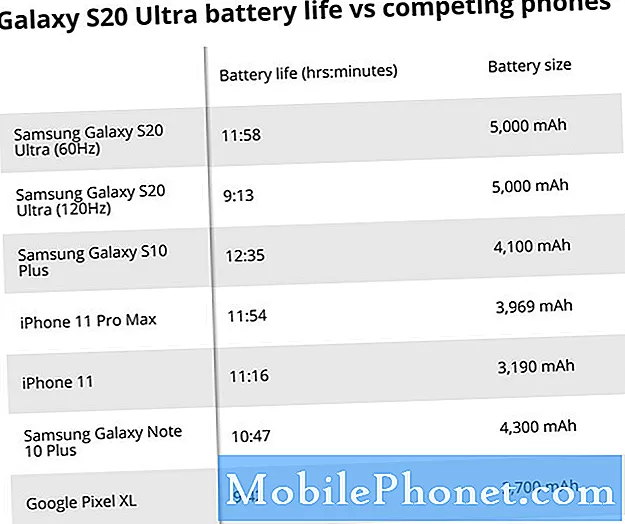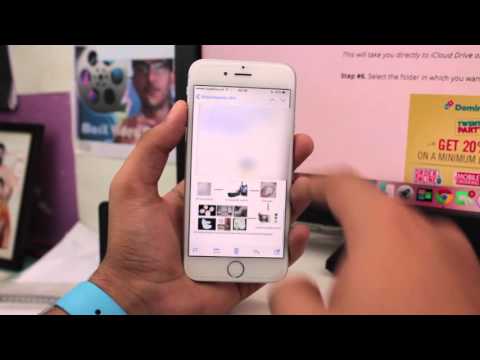
Jeśli wcześniej próbowałeś zapisać załączniki do wiadomości e-mail w telefonie iPhone, wiesz, jak frustrujące może to być - podczas gdy użytkownicy nie mają dostępu do systemu plików, dzięki czemu iOS jest bezpieczny, nie można łatwo zapisać plików, które trafiają do skrzynki odbiorczej. Na szczęście iOS 9 zmienił to wszystko - oto jak to działa.
Apple stworzył rodzaj przyjaznego dla użytkownika systemu plików, aby ułatwić załączniki w iOS 9. Wcześniejsze wersje iOS zmusiły użytkowników do korzystania z różnych aplikacji innych firm. Zdjęcia i ostatecznie pliki PDF mogą być obsługiwane natywnie przez iOS; inne, bardziej tajemnicze typy plików wymagają wyspecjalizowanego oprogramowania - może to być problem, jeśli na przykład trzeba pobrać plik ZIP.

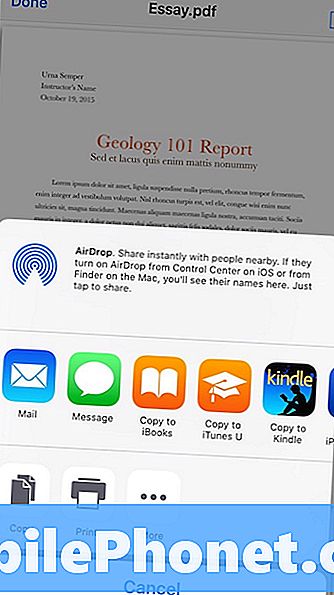
Ale aplikacja Poczta dorastała w systemie iOS 9, a nowa funkcja Zapisz załącznik umożliwia pobieranie dosłownie dowolnego pliku, nawet jeśli iOS nie obsługuje otwierania go.
Dotknij i przytrzymaj ikonę załącznika w jednej z wiadomości e-mail.
Ekran iCloud Drive umożliwia organizowanie załączników i plików w folderach.
Menu przesunie się od dołu wyświetlacza. Zauważysz, że jedna z ikon brzmi „Zapisz załącznik”. Dotknij go, aby otworzyć (jeśli włączyłeś usługę), iCloud Drive jako domyślną opcję zapisywania załącznika. Uwaga: na zdjęciach powyżej lewe okno jest tym, co widać podczas stukania i przytrzymywania załącznika w wiadomości e-mail. Po otwarciu załącznika pojawi się prawe okno, a następnie spróbuj je udostępnić.

Jeśli zapiszesz tutaj plik, będziesz mógł uzyskać do niego dostęp na dowolnym urządzeniu z systemem iOS 9, korzystając z aplikacji iCloud Drive. Mac z systemem OS X Yosemite lub El Capitan mogą uzyskać do niego dostęp w Finderze, podczas gdy komputery z systemem Windows 7, 8 lub 10 mogą uzyskać do niego dostęp w Eksploratorze plików po zainstalowaniu iCloud dla Windows. Możesz także przejść do strony iCloud.com, zalogować się i uzyskać dostęp do swoich plików.
Aby włączyć zapisywanie w innych lokalizacjach, musisz zainstalować odpowiednią aplikację.
Jeśli na przykład chcesz zapisać załącznik e-mail do katalogu Dropbox, musisz zainstalować aplikację Dropbox. Podobnie zainstalowanie aplikacji OneDrive firmy Microsoft umożliwi dostęp do zapisywania plików na koncie OneDrive. Po zainstalowaniu aplikacji, w której chcesz zapisać, postępuj jak powyżej, stukając i przytrzymując załącznik, a następnie klikając Zapisz załącznik. W wyświetlonym oknie stuknij „Lokalizacje” w lewym górnym rogu. Pozwoli to wybrać usługę, którą chcesz zapisać.
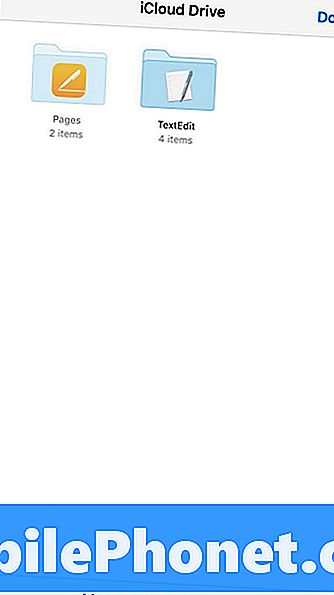
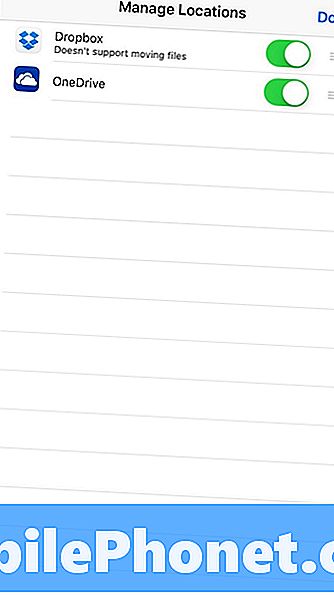
Nie każda aplikacja do przechowywania w chmurze została zaktualizowana, aby skorzystać z tej funkcji, więc być może trzeba poczekać, aż programiści zaktualizują swoje oprogramowanie.
Dropbox nie obsługuje obecnie, na przykład, systemu plików Save Attachment and Locations, ale oferuje ikonę „Save to Dropbox” tuż obok Save Attachment, która robi to samo.
Z tego ekranu możesz także zapisać bezpośrednio udział w serwerze OS X Server, jeśli Ty lub Twoja osoba IT skonfigurowali go wcześniej.