
Zawartość
Dzisiejsze smartfony stają się coraz bardziej wydajne i użyteczne, jak komputery z pełnym zastawem. Niektóre telefony z najwyższej półki, takie jak Galaxy Note10, mają nawet mocniejszy sprzęt i oprogramowanie niż podstawowe komputery. Ale z tą mocą wiąże się też więcej problemów. Chociaż producenci telefonów osiągali ogromne postępy w ulepszaniu produktów rok po roku, usterek jest tyle samo, co w latach ubiegłych, jeśli nie więcej. Niektóre z tych błędów lub usterek są spowodowane złymi aplikacjami innych firm, ale niestety nie ma bezpośredniego sposobu, aby użytkownik końcowy się o tym dowiedział. W tym miejscu pojawia się ponowne uruchomienie Galaxy Note10 + w trybie awaryjnym. Dowiedz się, dlaczego może być konieczne wypróbowanie trybu awaryjnego jako kroku rozwiązywania problemów i jak to zrobić poniżej.
Po co uruchamiać Galaxy Note 10 w trybie awaryjnym?
Niektóre problemy z Androidem są powodowane przez złe aplikacje innych firm. Jeśli zauważyłeś problem zaraz po zainstalowaniu nowej aplikacji, najlepszą rzeczą, jaką możesz zrobić, jest usunięcie jej z systemu. Jeśli po tym problem zniknie, to dobrze.
Jeśli jednak nie masz pojęcia, która aplikacja powoduje problem lub jeśli chcesz po prostu sprawdzić, czy za problemem stoi nieuczciwa aplikacja, zawsze możesz ponownie uruchomić Galaxy Note10 w trybie awaryjnym.
Tryb bezpieczny to zgrabny sposób sprawdzania potencjalnie złej aplikacji na urządzeniu z Androidem. Po aktywacji zawiesza lub blokuje wszystkie aplikacje innych firm. Oznacza to, że wszystkie dodane przez Ciebie aplikacje, nawet te od Samsunga i Google, które w tym kontekście są uważane za strony trzecie, zostaną zablokowane. Na ekranie głównym takie aplikacje będą teraz wyszarzone. Mając tylko oryginalne, własne aplikacje, które mogą działać, możesz następnie sprawdzić problem. Jeśli Twoje urządzenie działa normalnie w trybie awaryjnym i nie ma błędu lub problemu, możesz założyć, że powoduje go jedna z aplikacji innych firm.
Jak zrestartować Galaxy Note 10+ w trybie awaryjnym
Aby ponownie uruchomić Galaxy Note10 + w trybie awaryjnym, wszystko, co musisz zrobić, to wykonać poniższe czynności. Uruchomienie urządzenia w tym trybie nie spowoduje usunięcia żadnych danych osobowych, takich jak zdjęcia, filmy, aplikacje, dokumenty itp., Więc możesz to bezpiecznie zrobić jako krok do rozwiązania problemu.
Aby ponownie uruchomić Samsung Galaxy Note10 + w trybie awaryjnym:
- Podciągnij menu zasilania.
Naciśnij i przytrzymaj Moc aż do pojawienia się Wyłącz pojawi się menu, a następnie zwolnij.

- Uruchom ponownie w trybie awaryjnym.
Naciśnij i przytrzymaj Wyłącz aż pojawi się monit trybu awaryjnego, a następnie zwolnij. Aby potwierdzić, dotknij Tryb bezpieczeństwa.
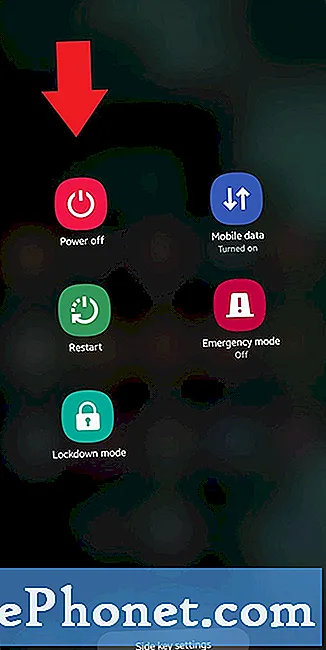
- Zaczekaj na zakończenie procesu.
Proces może zająć do 30 sekund. Po ponownym uruchomieniu w lewym dolnym rogu ekranu głównego powinien pojawić się „Tryb awaryjny”.

- Sprawdź problem.
Po ponownym uruchomieniu Galaxy Note10 w trybie awaryjnym możesz obserwować urządzenie, aby sprawdzić, czy nie ma problemu.
Co zrobić po uruchomieniu Galaxy Note10 + w trybie awaryjnym?
Tryb awaryjny może być użyteczną sztuczką podczas sprawdzania problemu, ale nie pozwoli wskazać dokładnej aplikacji. Aby zidentyfikować, które z Twoich aplikacji są przyczyną problemu, musisz przeprowadzić proces eliminacji. Oto, co dokładnie musisz zrobić:
- Uruchom Galaxy Note10 + w trybie awaryjnym.
- Sprawdź problem.
- Jeśli problem powróci lub po potwierdzeniu, że winę ponosi aplikacja innej firmy, możesz rozpocząć odinstalowywanie aplikacji pojedynczo. Będziesz musiał poświęcić na to trochę czasu, jeśli masz zainstalowanych wiele aplikacji. Sugerujemy, aby rozpocząć od ostatnio dodanych.
- Ważne jest, aby w danym momencie odinstalować tylko jedną aplikację. Po usunięciu aplikacji uruchom ponownie telefon w trybie normalnym i ponownie sprawdź, czy nie ma problemu.
- Jeśli Twój Galaxy Note10 nadal sprawia problemy, powtórz kroki 1-4, aż zostanie zidentyfikowana nieuczciwa aplikacja.
Pamiętaj, że nie ma skrótu, aby dowiedzieć się, która aplikacja jest zła lub zawiera błędy. Po prostu bądź cierpliwy i powtarzaj powyższy cykl, jeśli problem powróci po usunięciu jednej aplikacji. Po ustaniu problemu winowajcą musi być ostatnio usunięta aplikacja. Nie instaluj ponownie złej aplikacji. Możesz później dodać pozostałe usunięte aplikacje.
Sugerowane czytanie:
- Jak usunąć dane osobowe z Samsung Health
- Proste kroki, aby dodać Spotify Music na Fitbit
Uzyskaj od nas pomoc
Masz problemy z telefonem? Zapraszamy do kontaktu za pomocą tego formularza. Postaramy się pomóc. Tworzymy również filmy dla tych, którzy chcą postępować zgodnie z instrukcjami wizualnymi. Odwiedź naszą stronę Youtube, aby rozwiązać problemy.


