
Zawartość
Niezależnie od tego, czy jest to konieczność odsprzedaży urządzenia, czy wirusa, który po prostu nie zrezygnuje z kontroli nad swoimi aplikacjami do przechowywania i uruchamiania, każdego dnia miliony użytkowników systemu Windows są zmuszeni do zresetowania urządzenia i rozpoczęcia od nowa. Na szczęście system Windows 8.1 ułatwia resetowanie komputera stacjonarnego, laptopa lub tabletu.
Oznacza to, że proces jest łatwy, gdy urządzenie może załadować swój system operacyjny. Kiedy to nie może, oczywiście sprawy stają się nieco bardziej skomplikowane.
Oto jak zresetować laptopa, komputer stacjonarny, tablet lub 2-w-Windows.
Jak to działa
Na początku ostatniej dekady urządzenia z systemem Windows otrzymały coś o nazwie dyski przywracania. Zwykle wersja systemu Windows zainstalowana na konkretnym komputerze była przechowywana na jednej płycie DVD, podczas gdy oddzielna płyta DVD zawierała programy. Aby obniżyć koszty, niektóre firmy, takie jak HP i Dell, całkowicie zrezygnowały z przywracania dysków, pozostawiając użytkownikom tworzenie dysków przywracających dla siebie. Użytkownicy mogą również udać się do sklepu innej firmy, takiego jak Best Buy lub Staples. Ktoś za ladą utworzył dla nich dyski przywracania. Bez tych dysków użytkownicy nie mogliby wrócić do swoich ustawień fabrycznych.

Kiedy Apple przedstawił MacBooka Air, który całkowicie porzucił napęd DVD, producenci komputerów podążyli za nim. Oznaczało to, że musieli znaleźć inny łatwy sposób na przywrócenie komputera. Rezultatem był rozruchowy dysk flash. Oprogramowanie zainstalowane na komputerach użytkowników szuka dysku flash o odpowiedniej ilości miejsca na dysku, usuwa z niego wszystko i przekształca w dysk rozruchowy, który użytkownicy mogą następnie podłączyć do swojego urządzenia i przywrócić.
Lekcja historii jest niezbędna, ponieważ niektóre urządzenia z systemem Windows 8.1 nadal używają tych metod, aby umożliwić użytkownikom przywracanie ich urządzeń. Dostępne jest jednak trzecie i wygodniejsze rozwiązanie. Nie wymaga dodatkowego sprzętu i zawiera opcję, która pozwala użytkownikom zresetować wszystko bez tworzenia kopii zapasowej rzeczy na urządzeniu. To ta opcja, którą dzisiaj przejdziemy.
Należy zauważyć, że proces ten bardzo różni się od resetowania i przywracania urządzeń, które zostały uaktualnione do systemu Windows 10 lub są już dostarczane z systemem Windows 10. Informacje na temat resetowania tych urządzeń są dostępne w Jak zresetować Windows 10 Notebooki, komputery stacjonarne i tablety.
Jak zresetować i przywrócić
Zanim zaczniemy, zapisz każdą rzecz, którą masz na swoim urządzeniu Windows 8.1. Następnie zamknij wszystkie otwarte aplikacje. Na wypadek, gdyby coś poszło nie tak, nie jest to zły pomysł, aby wykonać kopię zapasową swoich rzeczy - na wszelki wypadek.
wciśnij Windows na klawiaturze urządzenia z systemem Windows 8.1, aby wrócić do ekranu startowego. Naciśnięcie przycisku Windows w pobliżu wyświetlacza urządzenia spowoduje również przejście do ekranu startowego.
Użytkownicy dotykowi powinni położyć palec na prawej krawędzi wyświetlacza i powoli przesuwać go w prawo, aby odsłonić pasek Charms Bar. Użytkownicy myszy i klawiatury powinni umieścić kursor myszy w prawym górnym rogu ekranu, aby wyświetlić pasek Charms Bar. Dotknij lub kliknij Ustawienia Urok na dole.

Dotknij lub kliknij Zmień ustawienia komputera opcja w menu rozwijanym. Jest na dole Ustawień.

Dotknij lub kliknij Aktualizacja i odzyskiwanie. Jest to dolna opcja po lewej stronie ekranu w menu. Jeśli nie widzisz tej opcji, konto, do którego jesteś zalogowany, nie ma kontroli administratora. Przed zresetowaniem musisz się wylogować i zalogować na konto, które może dokonywać zmian w urządzeniu.
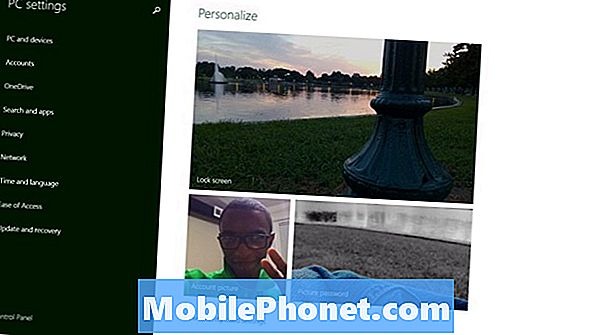
Dotknij lub kliknij Poprawa opcja w menu po lewej stronie ekranu. To ostatnia opcja.
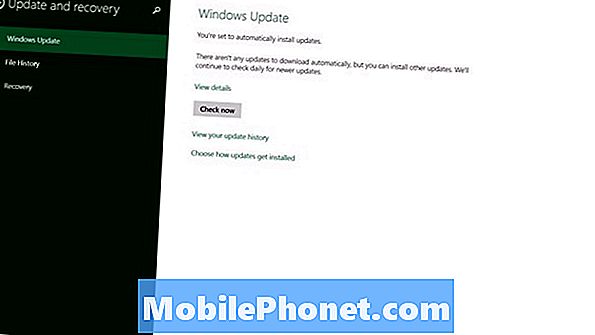
Aby zresetować lub przywrócić
Zanim zrobisz cokolwiek innego, upewnij się, że rozumiesz opcje, które są przedstawione na ekranie Aktualizacja i odzyskiwanie.
Stuknięcie lub kliknięcie przycisku pod spodem Odśwież komputer bez wpływu na pliki sprawdzi urządzenie, aby sprawdzić, czy masz wystarczająco dużo miejsca i ponownie zainstalować system Windows 8 wokół plików.Na przykład zdjęcia pozostaną na urządzeniu, mimo że zainstalowano nową wersję systemu Windows. Oznacza to, że nie musisz tworzyć kopii zapasowych plików. Jeśli zauważyłeś kilka przypadkowych problemów z aplikacjami, które nie działają poprawnie lub uważasz, że możesz mieć wirusa, jest to opcja dla Ciebie.
Bezwzględnie podłącz dysk flash lub zewnętrzny dysk twardy i twórz kopie zapasowe zdjęć, filmów i muzyki, jeśli planujesz użyć poniższego przycisku Usuń wszystko i zainstaluj ponownie system Windows. Usunie wszystkie twoje pliki i nie będziesz w stanie ich odzyskać. Korzystaj z tej opcji tylko wtedy, gdy planujesz handlować na swoim urządzeniu z systemem Windows 8, sprzedając je lub rozdając członkowi swojej rodziny.
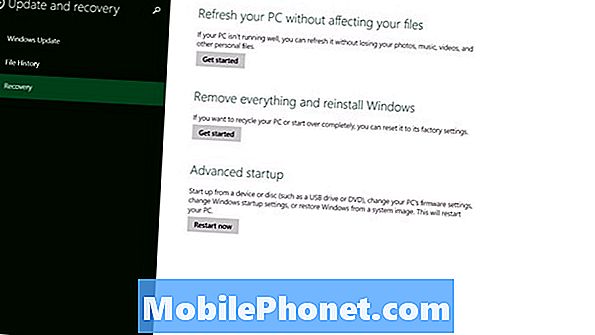
Wybierz jeden z nich, upewnij się, że laptop, komputer stacjonarny lub tablet z systemem Windows 8.1 jest podłączony do końca, dopóki nie zakończy się cały proces. Jeśli bateria Twojego urządzenia zginie przed jego zakończeniem, możesz trwale uszkodzić dysk twardy, czyniąc urządzenie całkowicie bezużytecznym. Oba zajmie trochę czasu, aby całkowicie ukończyć proces - czasem nawet godzinę.
Jeśli nie czujesz się dobrze, robiąc to samodzielnie, nie ma nic złego w przeniesieniu urządzenia do usługi, aby zrobić to za ciebie. Lepiej być bezpiecznym z danymi niż całkowicie z twojego elementu. Powodzenia.


