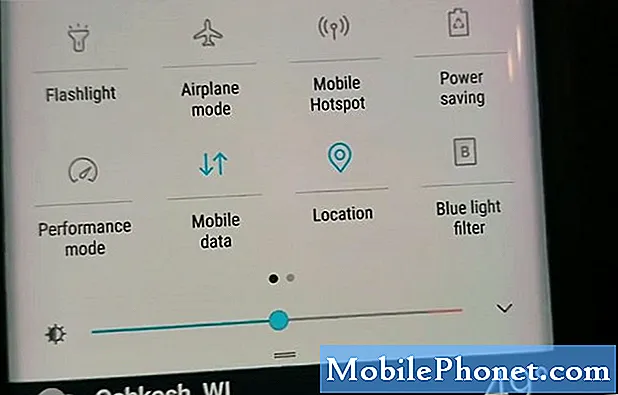Zawartość
Musisz wiedzieć, jak zresetować zamrożoną Surface Pro 4, ponieważ nic nie jest bardziej frustrujące niż zepsucie dnia roboczego przez komputer.
Prawdopodobnie używasz urządzenia Surface Pro 4 do niemal wszystkiego, co robisz i dlatego zamrożone Surface Pro 4 jest tak frustrujące. Twój Surface Pro powinien pozwolić Ci robić notatki, korzystać z ulubionych programów i bawić się gdziekolwiek jesteś. Nigdy nie powinno Cię zawieść, kiedy najbardziej tego potrzebujesz.
Oto jak zresetować zamrożoną Surface Pro 4.

Surface Pro 4 z osłoną typu i piórem powierzchniowym.
Czytać: 2017 Surface Pro vs Surface Pro 4
Przed zresetowaniem
Po zresetowaniu zamrożonego Surface Pro 4 możesz stracić wszystko, czego wcześniej nie zapisałeś. Dlatego ważne jest, aby wypróbować każde możliwe rozwiązanie przed zresetowaniem.
Zmień sposób interakcji z urządzeniem Surface Pro. Zamiast używać osłony typu powierzchni i myszy, dotknij ekranu palcem, aby sprawdzić, czy coś się dzieje. Jeśli używasz dotyku, przełącz się na mysz i klawiaturę. Może to zaoszczędzić od konieczności resetowania. Urządzenia Surface Pro czasami mają dodatkowe problemy.

Pokrywa typu powierzchni
Jeśli używasz osłony typu powierzchni, a Twój Surface Pro nic nie zrobi, odłącz go i załóż ponownie. Windows 10 czasami nie wykrywa pokryw bez żadnego ostrzeżenia.
Czytać: 6 najlepszych klawiatur Surface Pro 4
Jeśli używasz systemu Windows 10 i używasz myszy lub klawiatury Bluetooth, spróbuj wyłączyć i ponownie włączyć urządzenie Bluetooth. Czasami użytkownicy zakładają, że mają zamrożone Surface Pro, gdy ich urządzenie przestało rozmawiać z myszą i klawiaturą.
Tylko wtedy, gdy żadna z nich nie zadziała, należy zresetować zamrożoną Surface Pro 4.
Jak zresetować Frozen Surface Pro 4
Aby zresetować Surface Pro 4, naciśnij przyciski zwiększania głośności i zasilania na urządzeniu Surface Pro 4. Przytrzymaj te przyciski razem przez 15 sekund.

Przyciski głośności i zasilania na Surface Pro 4.
Dowiesz się, kiedy resetowanie się powiedzie, ponieważ wyświetlacz Surface Pro 4 pokaże logo Surface. Poczekaj, aż urządzenie w pełni się uruchomi.
Teraz, gdy użyłeś resetowania, aby naprawić zamrożony Surface Pro 4, możesz kontynuować pracę. Ponieważ zaczyna się od zera, musisz wprowadzić hasło do konta Microsoft lub użyć Windows Hello, aby ponownie odblokować urządzenie.
W zależności od tego, co robiłeś wcześniej, możesz kontynuować dokładnie tam, gdzie skończyłeś. Programy pakietu Microsoft Office, takie jak Word, Excel i PowerPoint, mają wbudowane narzędzia do odzyskiwania. Będą cię prosić, abyś kontynuował tam, gdzie skończyłeś, kiedy je otwierasz. Microsoft Edge ponownie otwiera istniejące karty, gdy nastąpi reset.
Jeśli musisz zresetować często zamrożoną Surface Pro 4, musisz zbadać, co powoduje problem.
Posługiwać się Gotta Be Mobile Surface Pro 4 Awarie, aby dowiedzieć się więcej o systemie i problemach, które mogą powodować dziwne zachowanie urządzenia.
Czytać: Jak zresetować komputer z systemem Windows 10
Możesz zresetować urządzenie Surface Pro 4, jeśli problem nadal nie rozwiązuje problemu. Przed próbą zresetowania należy jednak wykonać kopię zapasową wszystkich zdjęć, dokumentów, filmów i innych plików. Jeśli komputer jest prawie wyczerpany, należy wyczyścić wszystkie pliki w celu pomyślnego zresetowania.
Gdy nawet ponowna instalacja systemu Windows 10 nie powiedzie się, czas przenieść urządzenie Surface Pro 4 do sklepu Microsoft Store w celu wykonania usługi. Bądź przygotowany, aby naprawić problem. Gwarancja sprzętowa firmy Microsoft obejmuje tylko cały rok usługi. Po upływie tego roku firma może naliczyć opłatę za wysyłkę i wszelkie elementy wewnętrzne, które wymagają naprawy. Jeśli tak się stanie, taniej może być zamiast tego kupić 2017 Surface Pro lub Surface Laptop.
17 najlepszych rozwiązań powierzchniowych w 2019 roku