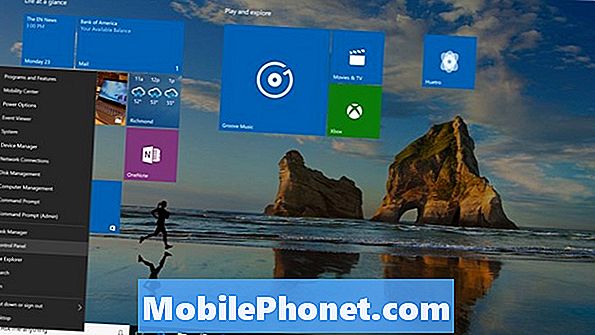Zawartość
Komputery zamrażają się cały czas. Dlatego musisz wiedzieć, jak zresetować zamrożoną wersję 2017 Surface Pro. Użyj tego samouczka, aby dowiedzieć się, jak to zrobić.
Twój komputer może zamarznąć z kilku powodów. Czasami firmy, które sprawiają, że sprzęt w twoim urządzeniu 2017 Surface Pro aktualizuje swoje sterowniki. W idealnym świecie te aktualizacje sterowników naprawiają tylko istniejące problemy. Ale mogą wprowadzać nowe problemy, które powodują zablokowanie urządzenia. Możesz także zamrozić program Surface Pro 2017 z zainstalowanym programem z Internetu, który nie działa poprawnie. Sprzęt wewnątrz urządzenia może mieć ogromny wpływ na stabilność twojego urządzenia 2017 Surface Pro, jeśli nie działa prawidłowo.

2017 Surface Pro.
Czytaj: Problemy z Surface Pro 2017 i jak je naprawić
Oto jak zresetować zamrożoną wersję 2017 Surface Pro.
Zanim zresetujesz Frozen 2017 Surface Pro
Przed zresetowaniem zamrożonego programu Surface Pro 2017 są pewne rzeczy, które powinieneś znać i robić.
Zrób dziennik, ile razy zamarza Twój Surface Pro 2017. System Windows 10 ma własny wbudowany dziennik problemów, ale łatwiej jest mieć przed sobą informacje, jeśli trzeba zadzwonić do firmy Microsoft, aby zamówić zamiennik. Na większości terytoriów gwarancja firmy Microsoft obejmuje wady na okres jednego roku. Możesz także użyć tego dziennika, aby śledzić zmiany wprowadzone w systemie Windows, próbując zatrzymać zamrażanie.

Po drugie, wiedz, że wszystko, nad czym pracowałeś przed zresetowaniem zamrożonego programu 2017 Surface Pro, może zostać utracone. Dlatego twardy reset należy traktować jako ostateczność.
Jeśli masz podłączoną do urządzenia osłonę typu powierzchni, odłącz ją od gniazda na obudowę urządzenia Surface Pro 2017 i załóż ją ponownie. Zwykle usuwa to wszelkie problemy związane z komunikacją klawiatury z urządzeniem.
Wyłącz mysz lub klawiaturę Bluetooth i włącz ją ponownie. Windows 10 ma problemy z komunikacją z urządzeniami Bluetooth po aktualizacji Fall Creators. Ten problem czasami sprawia, że uważasz, że Twój Surface Pro jest zamrożony, gdy nie jest.
Przeczytaj: Najlepsze klawiatury Surface Surface 4
Zresetuj swój Frozen 2017 Surface Pro
Odłącz kabel zasilający od urządzenia 2017 Surface Pro. To adapter dołączony do urządzenia. Jeśli używasz urządzenia Surface Dock zamiast zasilacza, odłącz go również. Pamiętaj tylko, że utracisz połączenie z monitorem i wszelkimi akcesoriami USB podłączonymi do urządzenia przez stację dokującą.
Górna krawędź 2017 Surface Pro zawiera wszystkie przyciski potrzebne do pomyślnego zresetowania. Chwyć urządzenie lewą ręką. Trzymaj Moc i Zwiększ głośność przyciski na urządzeniu w dół. Cały ekran powinien być całkowicie czarny.

Pomyślnie zresetowałeś zamrożone 2017 Surface Pro, jeśli na środku ekranu pojawi się białe logo Microsoft. Pływające kulki w kole pojawią się pod logo, jeśli rozpoczęło się ładowanie systemu Windows 10, co prawie zawsze powinno. Czasami może poprosić Cię o sprawdzenie pamięci przed rozpoczęciem ładowania systemu operacyjnego. To normalne, jeśli zresetowałeś urządzenie więcej niż raz.
Teraz zaloguj się ponownie do systemu Windows 10, używając Windows Hello, swojego numeru PIN lub hasła do konta Microsoft. Microsoft Edge, przeglądarka Windows 10, może otworzyć wcześniej otwarte karty. Jeśli korzystałeś z Microsoft Word, Excel lub PowerPoint, otwórz je ponownie. Każda aplikacja automatycznie zapisuje twoje postępy, więc powinny mieć najnowsze kopie twojej pracy.

Czytaj: Najlepsza przeglądarka Windows 10: Edge vs Chrome
W ten sposób zresetujesz zamrożoną wersję 2017 Surface Pro. Ponownie, jeśli musisz to robić regularnie, coś poszło nie tak z urządzeniem Surface Pro lub jego sprzętem. Utwórz kopie zapasowe wszystkich informacji i zresetuj system Windows 10, aby pomóc temu położyć kres.
Jeśli to nie zadziała, skontaktuj się z pomocą techniczną firmy Microsoft. Mogą uzyskać więcej informacji na temat wymiany gwarancyjnej lub wskazówek do najbliższego sklepu Microsoft Store, aby uzyskać pomoc w rozwiązaniu problemu.
Przeczytaj: Jak zamienić urządzenie Surface Pro w komputer stacjonarny
17 najlepszych rozwiązań powierzchniowych w 2019 roku