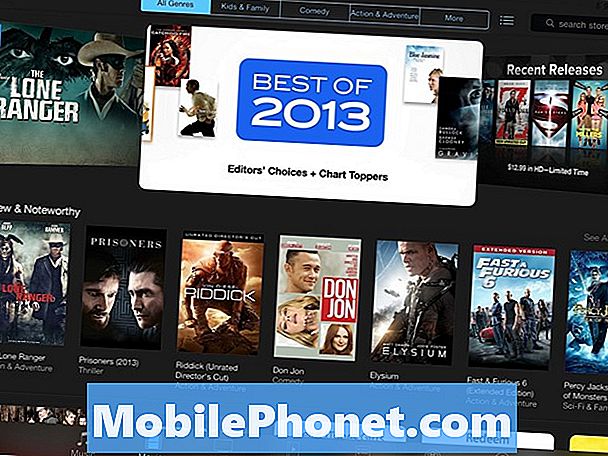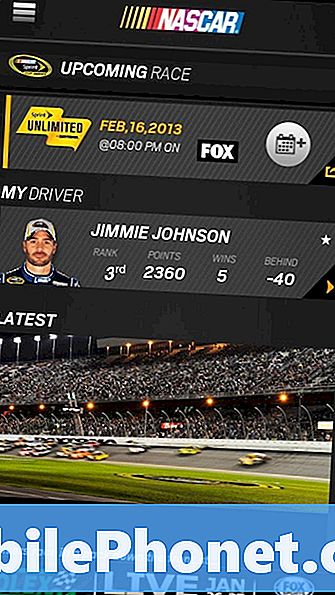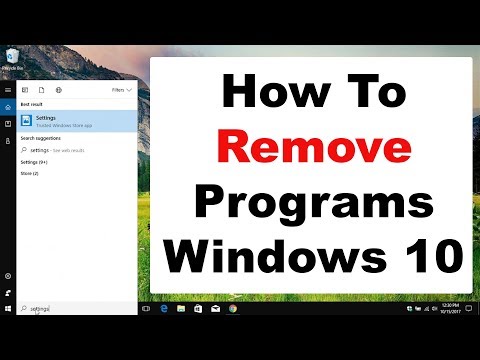
Zawartość
Jeśli posiadasz komputer z systemem Windows 10, musisz nauczyć się usuwać programy. Jest to najłatwiejszy sposób uzyskania mniej podatnego na awarie, wydajnego notebooka, komputera stacjonarnego lub tabletu.
W większości programy są świetne. Zainstalowanie ich dodaje nowe funkcje do komputera. iTunes, oprogramowanie, które musisz pobrać, aby pobrać muzykę i zdjęcia na iPhone'a, to program. Programy pozwalają sprawdzać pocztę elektroniczną, synchronizować rzeczy z usługą przechowywania w chmurze, wyświetlać programy telewizyjne i edytować wideo.
Niestety, płacisz cenę za każdy instalowany program. Możesz umieścić dowolną liczbę aplikacji na swoim telefonie iPhone, nie niszcząc wydajności urządzenia. Programy Windows nie działają w ten sposób. Spotify, na przykład, zaczyna się w momencie włączenia komputera z systemem Windows 10. iTunes, Photoshop Elements i Steam wymagają procesu, który pozostaje w pamięci komputera, gdy go nie używasz.

Oto, jak usunąć programy w systemie Windows 10.
Przeczytaj: Co nowego w Windows 10 Creators Update
Powinieneś usuwać programy, których nie potrzebujesz, aby zapewnić płynne działanie notebooka, komputera stacjonarnego lub tabletu z systemem Windows 10. Oto jak.
Przed usunięciem programów na komputerze z systemem Windows 10 potrzebujesz listy każdego programu, który do niego dodałeś. Zwykle otwierasz aplikację Ustawienia, aby uzyskać listę wszystkiego zainstalowanego na komputerze. Zamiast tego przejdź do starego Panelu sterowania, aby uzyskać pełne zestawienie swoich programów.
Przeczytaj: Jak odinstalować aplikacje i gry w systemie Windows 10 ze Sklepu Windows
wciśnij Windows klawisz na klawiaturze lub kliknij przycisk Start w lewym dolnym rogu ekranu.

Przy otwartym ekranie startowym wpisz Panel sterowania.

Kliknij Panel sterowania w menu podręcznym.

W Panelu sterowania kliknij pasek wyszukiwania w w prawym górnym rogu kąt. Wpisz Dodaj lub usuń programy i naciśnijWchodzić.
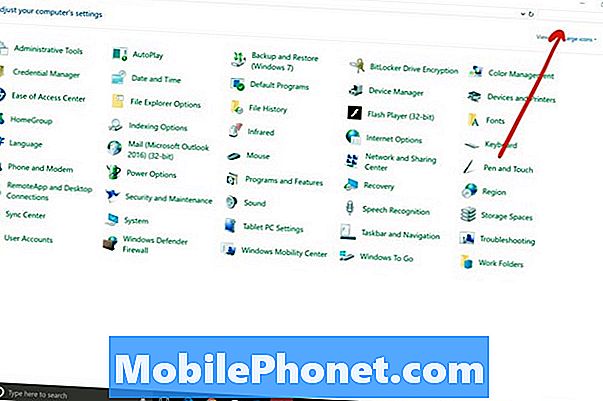
Kliknij Dodaj lub usuń programy.
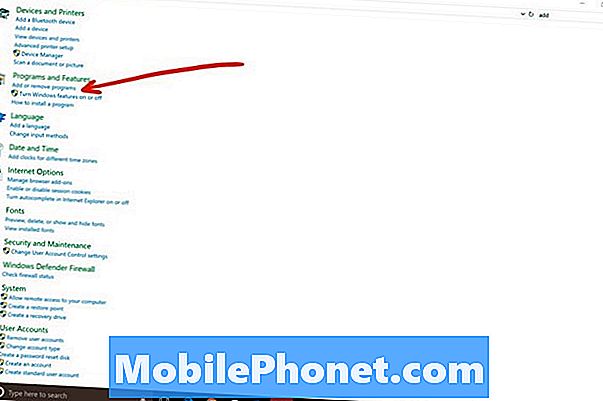
Teraz użyj tej listy do usuwania programów w systemie Windows 10. Kliknięcie programu na liście ujawni przycisk Usuń nad listą. Większość aplikacji poprosi Cię o potwierdzenie, że chcesz usunąć je w wyskakującym oknie, więc tego oczekuj.
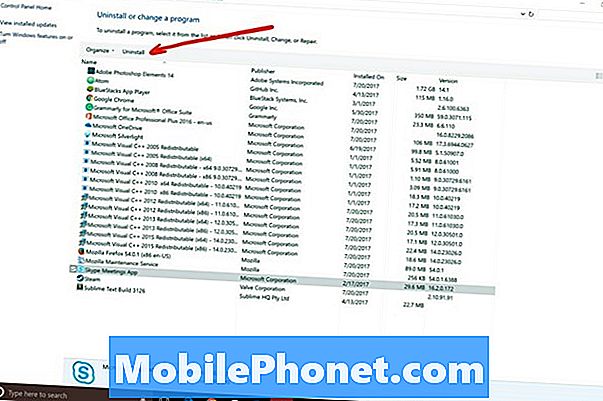
Wskazówki dotyczące usuwania programów w systemie Windows 10
Teraz, gdy wiesz, jak usunąć programy w systemie Windows 10, oto kilka wskazówek, o których warto pamiętać.
Po pierwsze, nie używaj opcji Odinstaluj aktualizacje, aby usunąć wszelkie aktualizacje. Takie postępowanie jest stratą czasu, ponieważ system Windows 10 samodzielnie pobiera aktualizacje. W rzeczywistości większość wersji systemu Windows 10 nie pozwala całkowicie wyłączyć aktualizacji. Możesz je zatrzymać tylko na tydzień.
Ponadto, jeśli udostępniasz komputer innym osobom, nie odinstalowuj programów, chyba że każdy ma osobne konto. Usunięcie programu spowoduje usunięcie dostępu do niego dla wszystkich. Jest to jeden z głównych powodów, dla których tworzenie kont użytkowników Windows 10 dla każdego jest świetnym pomysłem.
Skup się na usuwaniu programów zainstalowanych na komputerze i nigdy nie używaj. Te programy mogą zwiększyć czas uruchamiania i wydajność komputera. Nie warto pozostawiać tych aplikacji na komputerze w nadziei, że będziesz mógł z nich korzystać ponownie, ponieważ mogą one również zawierać cenne miejsce na dysku komputera.

Podczas odinstalowywania programów należy pamiętać, za które programy zapłaciłeś i które kupiłeś. Pomyśl dwa razy przed usunięciem jakiegokolwiek programu na komputerze, jeśli nie jest wolny lub nie masz dysku instalacyjnego. Na przykład Microsoft Office Home & Student kosztuje 149,99 USD, jeśli chcesz go wymienić po wyjęciu z komputera.
Nie denerwuj się usuwaniem programów pobranych za darmo z Internetu. Możesz łatwo zainstalować je ponownie z pobranej strony.
Spodziewaj się, że komputer poprosi Cię o ponowne uruchomienie po usunięciu niektórych programów. W rzeczywistości powinieneś zrestartować komputer po zakończeniu usuwania programów, nawet jeśli nie jesteś pytany.