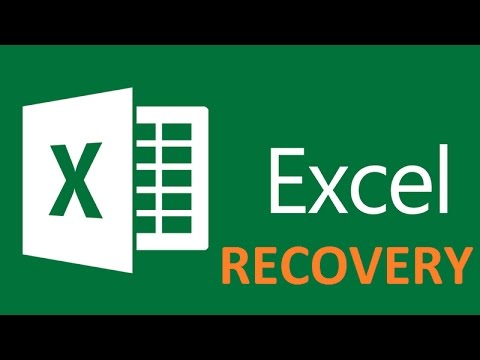
Zawartość
Jeśli dużo pracujesz w programie Excel, bez wątpienia doświadczyłeś utraty pliku z powodu zapomnienia go o zapisaniu. Jeśli wykonałeś dużo pracy w Excelu nad jednym projektem, tylko po to, by zamknąć plik bez zapisywania, bez wątpienia poczułeś, że serce podskoczyło ci już wcześniej. Wiele lat temu oznaczałoby to utratę całej twojej pracy; jednak firma Microsoft sprawiła, że odzyskiwanie utraconych lub niezapisanych plików Excela jest łatwiejsze niż kiedykolwiek, zachowując postępy w nienaruszonym stanie.
Nie wiesz, jak odzyskać niezapisany plik Excel? Dołącz do nas poniżej, a poprowadzimy Cię krok po kroku, jak to osiągnąć. Zanurzmy się od razu.
Excel i Office 365
Wiele osób jest sfrustrowanych nowym oprogramowaniem Office 365 opartym na chmurze, ale wiąże się to z pewnymi korzyściami. Jednym z nich jest to, że jest oparty na chmurze. Dzięki funkcji chmury w usłudze Office 365 oznacza to, że pliki programu Excel są zawsze automatycznie zapisywane w chmurze.
W rzeczywistości program Excel nie tylko zapewnia automatyczne zapisywanie skoroszytów w chmurze, ale Office 365 zapewnia również przesłanie wielu wersji pliku. W ten sposób możesz wrócić do wcześniejszej wersji pliku, jeśli chcesz pozbyć się części pracy wykonanej w skoroszycie.
Aby uzyskać dostęp do plików Microsoft Excel opartych na Office 360, po prostu przejdź do www.office365.com. W prawym górnym rogu zaloguj się na swoje konto Microsoft przy użyciu adresu e-mail i hasła.
Następnie pod Dokumenty powinieneś być w stanie zobaczyć wszystkie swoje pliki Excel. Następnie możesz dowolnie pobrać dowolne z nich na swój komputer, a następnie normalnie otworzyć je w programie Excel.
Excel 2019
Jeśli nie korzystasz z Office 365, możesz pomyśleć, że zdecydowanie nie wyglądasz na to; jednak nie do końca tak jest. Firma Microsoft ma wbudowane funkcje w wersjach offline, Excel 2019, które umożliwiają łatwe odzyskanie utraconych skoroszytów.
Należy pamiętać, że ten proces działa również w wersji programu Excel w usłudze Office 365, jeśli nie włączono funkcji automatycznego zapisywania.
Jeśli program Excel się zawiesił
Jeśli straciłeś pracę ze skoroszytem programu Excel z powodu awarii programu lub nieoczekiwanego zamknięcia, program Excel faktycznie ma wbudowany sposób na odzyskanie pliku lub zmian wprowadzonych w pliku.

Zaraz po awarii programu lub nieoczekiwanym wyłączeniu komputera ponownie otwórz program Excel. w Plik okienku, powinieneś zobaczyć opcję z informacją Odzyskany. Zaraz pod tym powinieneś zobaczyć utracony plik Excel (patrz obrazek powyżej). Jeśli nie widzisz tego od razu, możesz wybrać przycisk z napisem Pokaż odzyskane pliki.
Gdy to zrobisz, otworzy się nowy arkusz kalkulacyjny z otwartym okienkiem Odzyskiwanie dokumentów. W tym okienku po lewej stronie powinna pojawić się lista dostępnych plików, które program Excel może odzyskać. Możesz kliknąć dowolny plik w panelu, aby przejrzeć najnowsze zmiany w tych plikach i znaleźć ten, którego szukasz.
Gdy już go znajdziesz, możesz po prostu zapisać jeden - lub wielokrotności - które chcesz zachować.
Pliki tymczasowe
Istnieje również prawdopodobieństwo, że program Excel zapisał kopię zapasową niektórych plików skoroszytów programu Excel. Aby się tego dowiedzieć, otwórz kartę Plik, a następnie kliknij Informacje> Zarządzaj skoroszytem.
Będziesz chciał wybrać opcję, która mówi Odzyskaj niezapisane skoroszyty. Program Excel otworzy następnie Eksplorator plików, w którym możesz zobaczyć niektóre, jeśli nie wszystkie, niezapisane pliki. Jeśli widzisz jakieś pliki, możesz je po prostu dwukrotnie kliknąć, aby je otworzyć. Zwykle można przywrócić najnowsze zmiany, w zależności od tego, jak dobrze program Excel utworzył kopię zapasową.
Ponadto możesz sprawdzić informacje Autoodzyskiwania, aby odzyskać utracone pliki. Iść do Plik> Opcje> Zapiszi powinieneś zobaczyć ścieżkę do plików Autoodzyskiwania. Będzie to coś w rodzaju C: Users MyUser AppDate Roaming Microsoft Excel - tutaj powinno być widać automatycznie odzyskane pliki.
Warto też zauważyć, że nie wszystkie pliki w tym folderze można odzyskać. Dzieje się tak, ponieważ pliki z rozszerzeniem .XLB w rzeczywistości nie zawierają żadnych danych arkusza kalkulacyjnego, co oznacza, że jest to plik, którego nie można odzyskać.
Użyj funkcji Autoodzyskiwanie, aby zapobiec utracie danych
Aby nigdy więcej nie utracić skoroszytu, otwórz program Excel i przejdź do opcji Idź do Plik> Opcje> Zapisz. Możesz zmienić interwał Autoodzyskiwania na tak niski, jak chcesz - zalecamy co 5 minut. Już nigdy więcej nie stracisz skoroszytu, ponieważ Excel zawsze będzie miał go pod ręką.
Werdykt
Utrata całej tej pracy jest frustrująca, ale program Excel zwykle ułatwia odzyskanie utraconych plików. Jeśli nie, upewnij się, że ustawiłeś Autoodzyskiwanie, aby pliki można było łatwo odzyskać w przyszłości.


