
Zawartość
- Krok 1. Przygotuj się do aukcji
- Krok 2. Utwórz kopię zapasową plików
- Krok 3. Sprawdź swoją powierzchnię Pro 4 dla karty MicroSD
- Krok 4. Zresetuj swoją powierzchnię Pro 4
- Krok 5. Wyczyść i przygotuj urządzenie do sprzedaży
- Czyszczenie powierzchni Pro 4
- Wrz 6 Box Up Your Surface Pro 4 i jego akcesoria
- Huawei MateBook
Nie zwróć uwagi na nową wersję 2017 Surface Pro ze zaktualizowanymi elementami wewnętrznymi i funkcjami, których nie posiada Twój model. Dowiedz się, jak przygotować Surface Pro 4 na sprzedaż i wykorzystać zarobione pieniądze na uaktualnienie do najnowszego modelu Microsoftu.
Przygotowanie powierzchni Surface Pro 3 lub Surface Pro 4 do sprzedaży jest płynnym procesem, jeśli wykonasz poniższe kroki. W ciągu kilku godzin będziesz mieć zapakowane urządzenie Surface Pro i gotowe do następnego właściciela. Następnie możesz wykorzystać zrobione zdjęcia i informacje zebrane do wystawienia ich na sprzedaż. Będziesz mieć również kopię zapasową wszystkich plików, które były na twoim Surface Pro. Później możesz użyć tej kopii zapasowej, aby rozpocząć pracę na nowym komputerze.

Jeśli jesteś gotowy na ulepszenie lub zarobienie dodatkowej gotówki, oczyść swoje popołudnie i przygotuj Surface Pro na sprzedaż z tą awarią.
Czytaj: 2017 Surface Pro vs Surface Pro 4
Krok 1. Przygotuj się do aukcji
Niezależnie od tego, czy sprzedajesz urządzenie Surface Pro 4 dla kredytu sklepowego, czy sprzedajesz je komuś, pierwszym krokiem jest zebranie informacji o systemie. Ułatwia to później proces sprzedaży.
Zapis modelu Model Surface Pro 4 Informacje o modelu
Chwyć pióro i papier. Odłącz osłonę typu Surface i obróć swoją Surface Pro 4 w dłoni. Użyj pióra i papieru, aby zanotować wszelkie zarysowania lub niedoskonałości w aluminiowej obudowie, przyciskach lub ekranie Surface Pro.
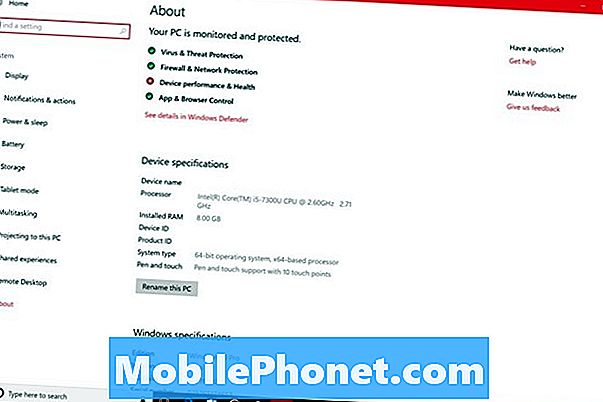
Następnie czas zebrać informacje z samego systemu Windows.
- Włącz komputer i kliknij pole wyszukiwania w na dole po lewej rogu ekranu.
- Rodzaj O Twój komputer w polu wyszukiwania i dotknij Wchodzić klawisz na klawiaturze.
- Dodaj nazwa procesora i Baran widzisz na ekranie arkusz papieru, na którym zauważyłeś wszystko inne na temat Surface Pro.
- Zapisz akcesoria, które zamierzasz sprzedać za pomocą Surface Pro 4, a skończysz zbierać wszystkie informacje potrzebne do sprzedaży.
Krok 2. Utwórz kopię zapasową plików
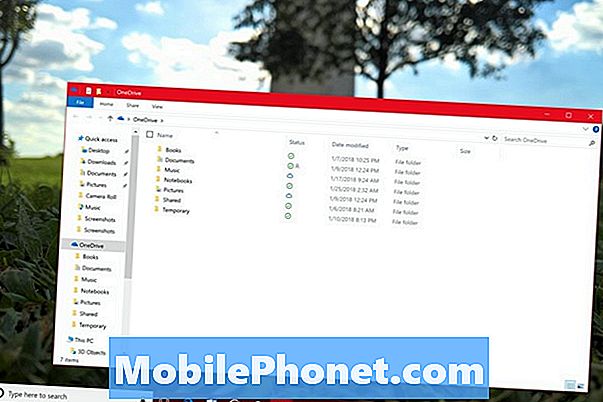
Nadszedł czas, aby utworzyć kopię wszystkich rzeczy na Surface Pro 4. Pomiń ten krok, jeśli tworzysz regularne kopie zapasowe w usłudze przechowywania w chmurze lub nie masz niczego na komputerze, który chcesz zachować.
Jak utworzyć kopię zapasową za pomocą dysku twardego lub dysku flash
Znajdź dysk flash lub dysk twardy z taką samą ilością miejsca, jak urządzenie Surface Pro i rozpocznij kopiowanie folderu plików według folderu. Jeśli chcesz stworzyć obraz wszystkiego, czego używasz Surface Pro 4, użyj Jak wykonać kopię zapasową plików w systemie Windows 10?solucja jako przewodnik. Pamiętaj, aby skopiować każdy utwór, zdjęcie, wideo i dokument. Nie zostawiaj niczego ważnego.
Jak tworzyć kopie zapasowe w OneDrive
Jeśli nie masz dysku twardego lub dysku flash wystarczająco dużego, aby skopiować pliki i nie chcesz go kupić, użyj OneDrive, aby utworzyć kopie plików. Jest to usługa przechowywania danych w chmurze Microsoftu i jest wbudowana w system Windows 10, więc nie musisz pobierać niczego nowego na swoją powierzchnię.
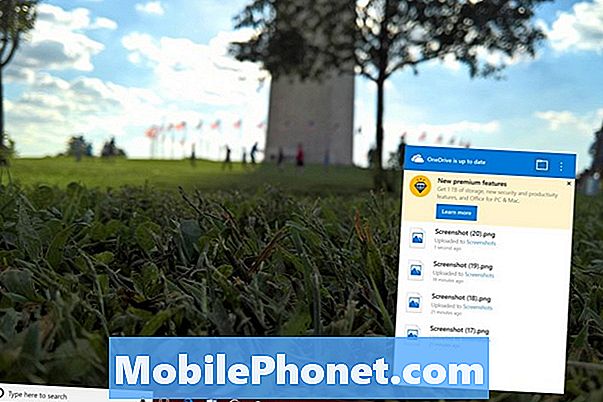
- Kliknij na Chmura ikona w na dole po lewej rogu ekranu. Jeśli go tam nie widzisz, kliknij strzałkę w górę.
- Skonfiguruj usługę OneDrive, jeśli jeszcze tego nie zrobiłeś. Pierwsze 5 GB pamięci jest bezpłatne. Kliknij na teczka ikona w menu podręcznym po zakończeniu konfiguracji.
- Teraz przeciągnij wszystkie pliki, które chcesz utworzyć, do folderu OneDrive. Ikony stanu w lewym dolnym rogu każdej ikony informują, kiedy każdy plik jest bezpiecznie w OneDrive.
Czytaj: OneDrive vs Dropbox: co powinni wiedzieć użytkownicy Windows
Upewnij się, że możesz ponownie pobrać swoje programy
Na koniec kliknij Początek przycisk w na dole po lewej rogu ekranu, aby otworzyć Start. Nie klikaj żadnej aplikacji ani programu. Zamiast tego przewiń listę i potwierdź, że masz klucz produktu dla każdego programu - takiego jak Microsoft Office i Photoshop Express - który kosztuje Cię i nie pochodzi ze sklepu Microsoft.
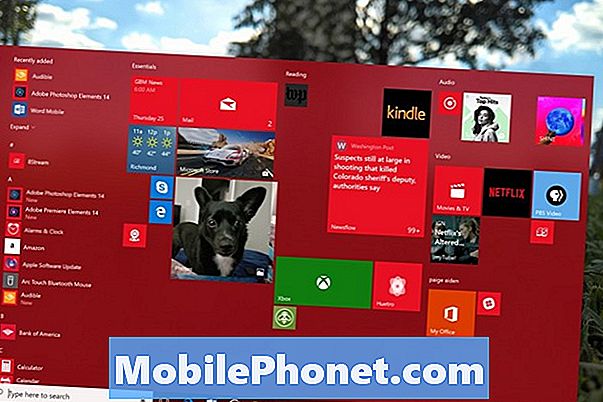
Zapisz je na innej kartce papieru. Podczas konfigurowania nowego komputera wyszukuj klucze produktów dla tych programów. Mogą to być wiadomości e-mail lub historia zamówień w Amazon, Best Buy lub Microsoft Store. Jeśli kupiłeś programy w sklepie, poszukaj pudełka z kodem wewnątrz.
Krok 3. Sprawdź swoją powierzchnię Pro 4 dla karty MicroSD

Ponieważ gniazdo kart microSD w Surface Pro 4 jest ukryte za podstawą, może być naprawdę łatwo zapomnieć, że jest ono zainstalowane. Wyciągnij podpórkę ręką i upewnij się, że gniazdo jest puste.
Krok 4. Zresetuj swoją powierzchnię Pro 4
Nadszedł czas, aby usunąć wszystkie pliki z urządzenia Surface Pro 4 i przywrócić je do ustawień fabrycznych. Każdy Surface Pro ma wszystkie informacje potrzebne do tego bez pobierania plików lub zamawiania nośników przywracania z Microsoft.
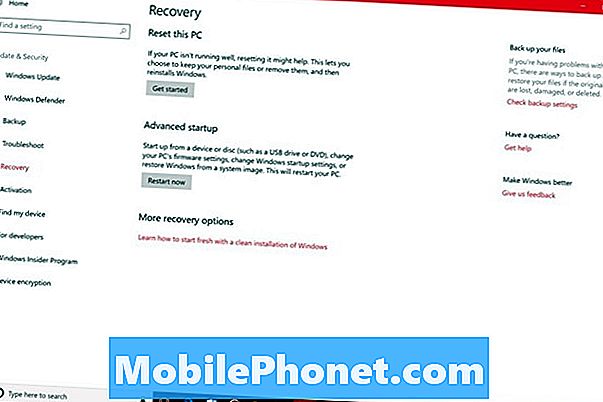
- Podłącz urządzenie Surface Pro 4.
- Kliknij na Początek przycisk w na dole po lewej rogu ekranu.
- Kliknij na Ustawienia ząb w na dole po lewej róg Startu.
- Kliknij Aktualizuj i zabezpieczenia.
- Wybierz Poprawa z menu po lewej stronie ekranu.
- Kliknij Zaczynać przycisk pod Zresetuj ten komputer. Powiedz narzędziu, że nie chcesz zapisywać żadnych plików i że chcesz całkowicie wyczyścić wszystkie dyski, gdy o to poprosi.
Przeczytaj: Jak zresetować komputer z systemem Windows 10
Zwróć uwagę, że resetowanie może zająć trochę czasu, więc dobrze jest zrobić coś innego podczas resetowania urządzenia.
Jak utworzyć dysk przywracania
Usunięcie plików przywracania w celu utworzenia większej ilości miejsca lub dołączenia do programu Insider dla systemu Windows może przerwać resetowanie. W obu przypadkach musisz utworzyć dysk przywracania. W tym celu skorzystaj z internetowego narzędzia do odzyskiwania powierzchni firmy Microsoft, aby pobrać potrzebne pliki na dysku flash. Ten dysk flash będzie wymagał co najmniej 16 GB miejsca na dysku i nie można na nim mieć żadnych innych plików.
Krok 5. Wyczyść i przygotuj urządzenie do sprzedaży

Im lepiej wygląda Surface Pro 4, tym szybciej będzie się sprzedawać. Chwyć ściereczkę z mikrofibry i aparat.
Czyszczenie powierzchni Pro 4
Użyj ściereczki z mikrofibry, aby wyczyścić ekran i obudowę urządzenia Surface Pro 4. Pamiętaj, aby zdjąć osłonę typu i wyczyścić rowek, do którego pasuje. Brud i brud są tam bardzo łatwo uwięzione.
Rób zdjęcia swojej powierzchni Pro 4
Jeśli wystawiasz na liście Surface Pro na rynku online, potrzebujesz świetnych zdjęć. Te zdjęcia dadzą kupującym pełne wyobrażenie o tym, co kupują, oraz o kondycji urządzenia Surface Pro 4.
- Usuń wszystkie akcesoria z Pro powierzchni, które chcesz zachować - jak pióro powierzchniowe, tarcza powierzchniowa lub pokrywa typu powierzchni. Pamiętaj, że akcesoria z Surface Pro 3 i Surface Pro 4 współpracują z 2017 Surface Pro, więc trzymaj wszystko, czego możesz jeszcze użyć.
- Umieść wszystko, co sprzedajesz, za pomocą urządzenia Surface Pro 4, takiego jak kabel zasilający lub inne akcesoria powierzchniowe.
- Wyciągnij smartfon lub aparat i zacznij robić zdjęcia urządzenia z włączonym ekranem. Upewnij się, że pomieszczenie, w którym się znajdujesz, jest dobrze oświetlone, dzięki czemu zdjęcia dają potencjalnym nabywcom pełne spojrzenie na Twój system. Rób zdjęcia przedniej, tylnej i każdej strony systemu. Upewnij się, że akcesoria są również na zdjęciach.
Wrz 6 Box Up Your Surface Pro 4 i jego akcesoria

Jesteś teraz gotowy, aby zapakować urządzenie Surface Pro 4 i wyświetlić go online.
Jeśli chcesz szybko sprzedać, możesz zamienić swój system na kredyt sklepowy w Best Buy lub Amazon. GameStop zajmuje się także wymianą elektroniki, a zamiast kredytu możesz uzyskać gotówkę. Ich oferty są jednak zazwyczaj niższe niż w innych sklepach.
Za największe pieniądze sprzedawaj na stronie aukcyjnej, która zmusza kupujących do konkurowania ze sobą. Swappa i eBay są do tego idealne. Pamiętaj tylko, aby wziąć pod uwagę ich opłaty przy ustalaniu ceny początkowej.
W przypadku aukcji użyj wszystkich zapisanych informacji. Powiedz kupującym, ile pamięci masowej i pamięci RAM otrzymują. Pamiętaj też, aby podać nazwę procesora. Dodaj te zdjęcia do aukcji i jesteś gotowy do sprzedaży.
Zapakuj urządzenie Surface Pro 4 i wszystkie akcesoria, które teraz sprzedajesz. W ten sposób możesz szybko uzyskać dostęp do nowego właściciela systemu po dokonaniu płatności. Jeśli nadal masz oryginalne pudełko, umieść w nim Surface Pro 4, a następnie umieść całe pudełko w pudełku, które może obsłużyć wysyłkę.
17 najlepszych rozwiązań powierzchniowych w 2019 roku




















