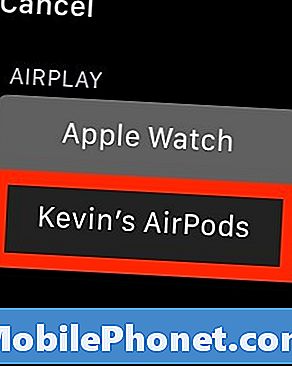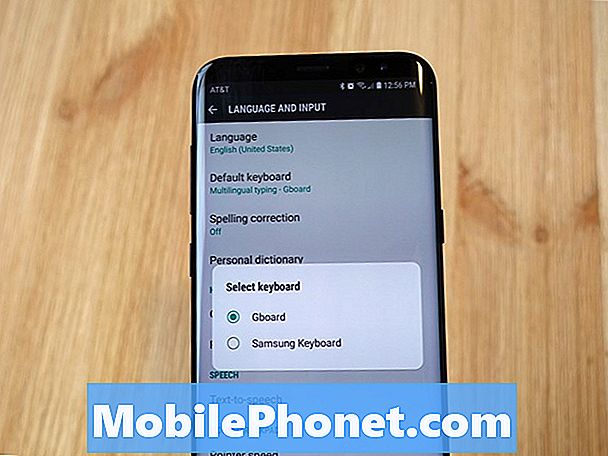Zawartość
- Sparuj Apple AirPods z iPhonem
- Podłączanie AirPods do iPada
- Podłącz AirPods do Maca
- Podłącz Apple AirPods do Apple Watch
Nowe urządzenia Apple AirPod kosztują więcej niż większość słuchawek lub słuchawek Bluetooth, ale są warte swojej ceny, ponieważ są tak proste w użyciu. Brzmią dobrze, jeśli chodzi o słuchawki Bluetooth, i czują się bardziej komfortowo niż słuchawki EarPod dołączone do iPhone'a. One również automatycznie współpracują z innymi produktami Apple, takimi jak iPad lub Mac, gdy sparujesz je z iPhone'em. Apple sprawiło, że parowanie z iPhonem było tak proste.
Pokażemy Ci, jak sparować Apple AirPods z Twoim iPhonem. Następnie przyjrzymy się, jak później połączyć je z iPadem, Macem i Apple Watch.
Zobacz recenzję AirPods: czy warto je kupić?

Sparuj Apple AirPods z iPhonem
Zanim zaczniesz, upewnij się, że urządzenia Apple AirPod są naładowane w pełni i upewnij się, że włączono Bluetooth w telefonie iPhone. Ponadto AirPods wymagają systemu iOS 10.2 lub nowszego. Jeśli Twój iPhone uruchamia starszą wersję systemu operacyjnego, musisz najpierw dokonać aktualizacji.
Zobacz jak długo aktualizacja iOS 10 przejdzie do końca?
Po zaktualizowaniu systemu iOS do wersji 10.2 i włączeniu funkcji Bluetooth wykonaj następujące kroki:
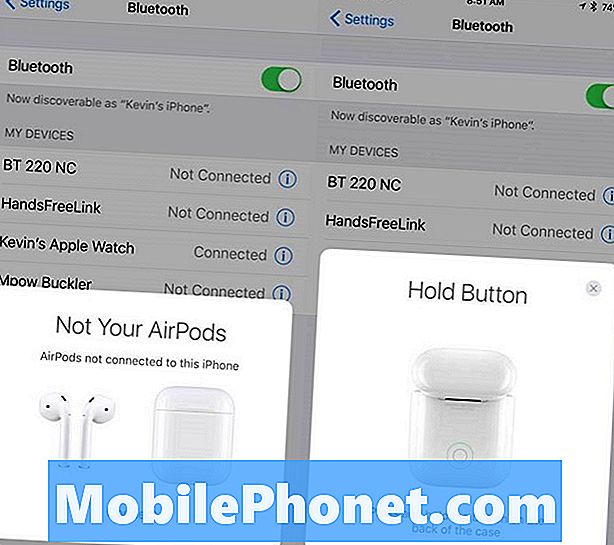
Otwórz kontener Apple AirPods i pojawi się lewy ekran. Dotknij Połącz, a pojawi się prawy ekran.
- Otwórz pokrywę Apple AirPods, aż powyższy lewy obraz pojawi się na iPhonie.
- Stuknij łącze Połącz w oknie dialogowym.
- Prawa ilustracja powyżej pokazuje się na iPhonie, więc naciśnij i przytrzymaj mały przycisk z tyłu pudełka AirPods.
- Apple AirPods zacznie łączyć się z telefonem iPhone, pokazując lewy dolny ekran.
- Po zakończeniu połączenia AirPods pojawia się dolny prawy ekran sygnalizujący użytkownikowi nawiązanie połączenia.
- Stuknij w Gotowe.
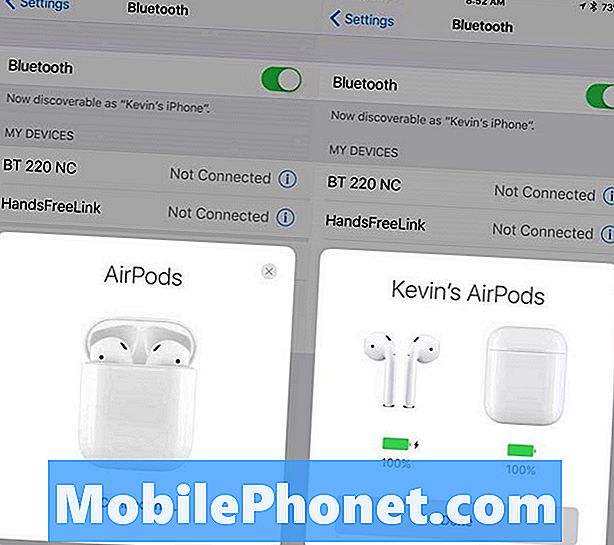
Po naciśnięciu przycisku z tyłu AirPods pojawi się lewy ekran. Po zakończeniu pojawi się prawy ekran.
Zauważ, że żywotność baterii zarówno AirPods, jak i boxu pojawia się na ekranie. Pojawi się za każdym razem, gdy użytkownik otworzy pudełko, aby wyjąć jeden lub oba AirPod.
Podłączanie AirPods do iPada
Podłączenie AirPods do innych urządzeń Apple, takich jak iPad, Mac lub Apple TV, jest łatwe dzięki iCloud. Pamiętaj, że AirPods możesz używać tylko z jednym urządzeniem naraz. Nie musisz wyłączać Bluetooth na żadnym z urządzeń, z wyjątkiem przypadku podłączenia do Apple TV.
Aby wykonać czynności opisane w tym poradniku, użytkownik musi włączyć synchronizację iCloud na urządzeniach.
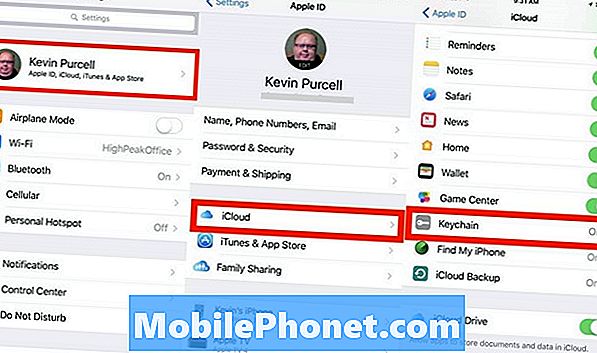
W telefonie iPhone otwórz aplikację Ustawienia i stuknij nazwę użytkownika u góry ekranu. Następnie stuknij w iCloud. Upewnij się, że pęku kluczy jest włączony. Jeśli nie, stuknij go, a następnie stuknij przycisk ON / OFF, aby go włączyć. Kolor zielony zmienia się na włączony.
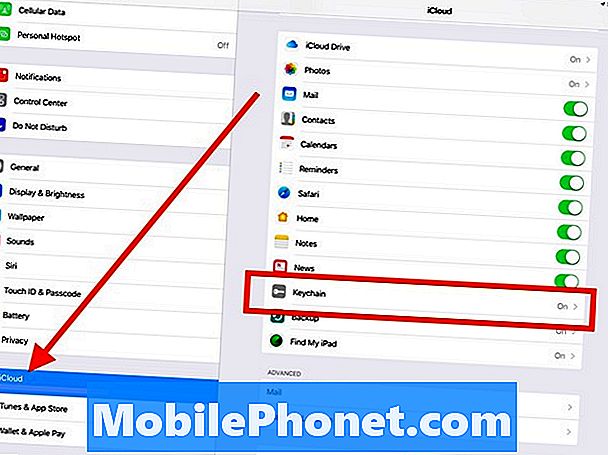
Na iPadzie otwórz aplikację Ustawienia. iCloud pojawia się w lewej kolumnie w czwartej sekcji w dół. Stuknij w iCloud i zobacz, czy Keychain pokazuje jako On. Jeśli nie, stuknij go, a następnie stuknij przycisk tak jak powyżej.
Teraz czas się połączyć. Zacznij od iPada. Otwórz ponownie aplikację Ustawienia i stuknij w Bluetooth. Powinieneś teraz zobaczyć listę swoich AirPodów.
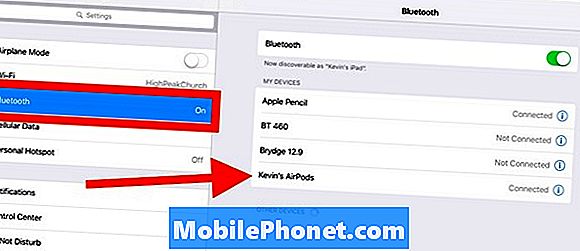
Stuknij w AirPods na liście po prawej stronie i powinny połączyć się z iPadem.
Podłącz AirPods do Maca
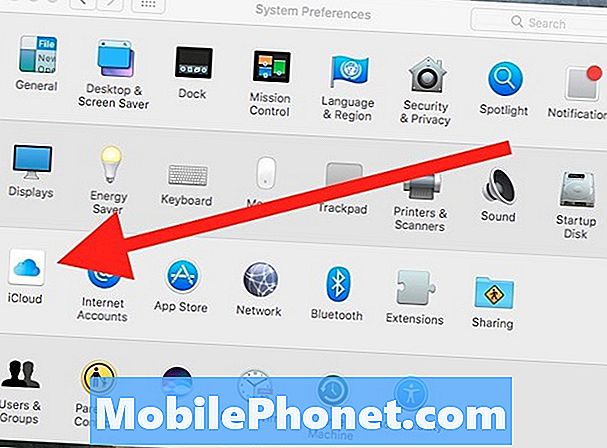
Na komputerze Mac otwórz aplikację Preferencje systemowe z Docka lub z menu Apple. Kliknij, aby otworzyć iCloud. Możesz także długo nacisnąć ikonę Preferencji systemowych w Docku, aż pojawi się menu.
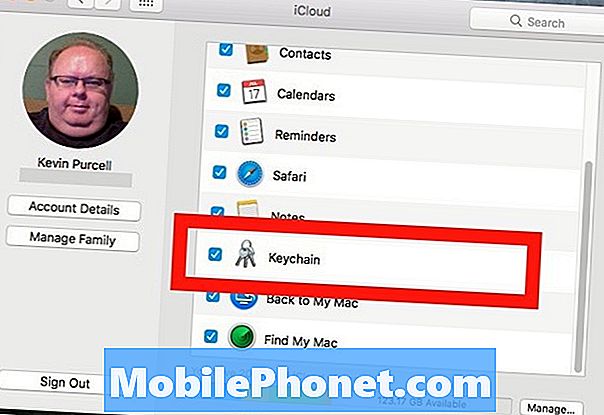
Kliknij iCloud, aby go otworzyć. Upewnij się, że zaznaczenie pojawi się obok Keychain.
Teraz nadszedł czas, aby włączyć Bluetooth i upewnić się, że ikona Bluetooth pojawi się na pasku menu MacOS 10. Kliknij przycisk Wstecz w lewym górnym rogu i znajdź aplet Bluetooth w Preferencjach systemowych.
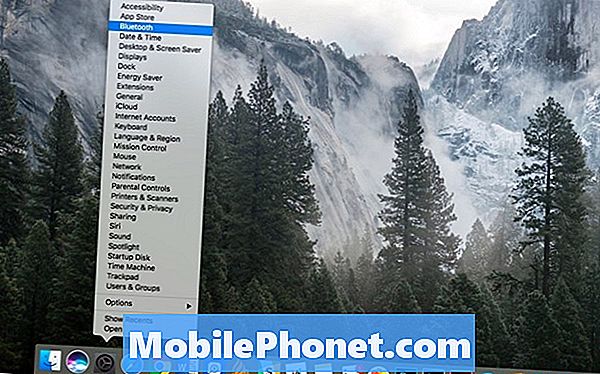
Kliknij i przytrzymaj ikonę Preferencje systemowe w Docku, aby wyświetlić menu. Następnie kliknij element, który chcesz otworzyć.
Jeśli już zamknąłeś Preferencje systemowe, otwórz je ponownie. Możesz również szybko otworzyć dowolny aplet Preferencji systemowych, klikając i przytrzymując w oknie dialogowym Preferencje systemowe. Pojawi się menu, jak widać powyżej. Kliknij Bluetooth.
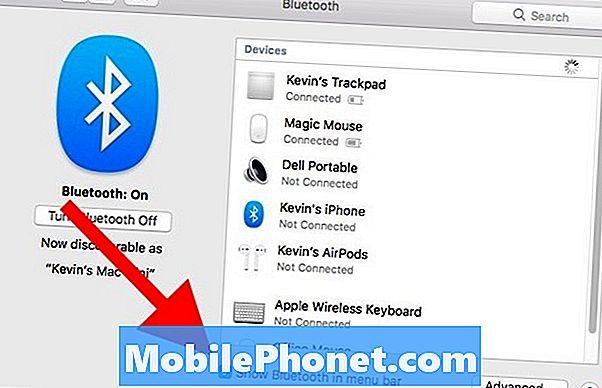
W oknie dialogowym Bluetooth z Preferencji systemowych upewnij się, że Bluetooth jest włączony i że obok opcji „Pokaż Bluetooth na pasku menu” znajduje się znacznik wyboru. Wygląda na to, że powinieneś być w stanie połączyć się z tego okna dialogowego, ale to nie działa. Musisz użyć rozwijanej listy paska menu.
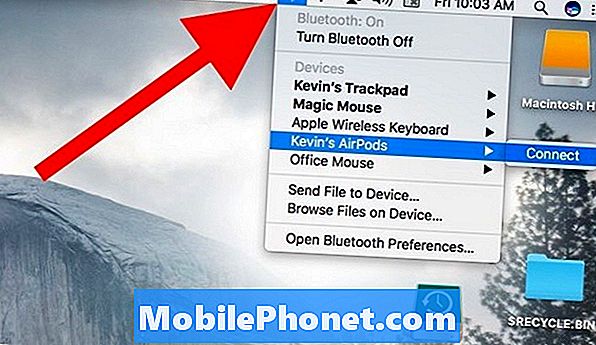
Teraz możesz połączyć się z ikony Bluetooth na pasku menu. Kliknij ikonę Bluetooth paska menu i pojawi się rozwijane okno. Znajdź swoje AirPods na liście i kliknij je. Link Connect wylatuje w prawo. Kliknij, aby się połączyć.

Gdy klikniesz ikonę Głośność na pasku menu, powinieneś zobaczyć listę AirPod. Pokazuje również poziom naładowania baterii AirPods.
Menu rozwijane Dźwięk umożliwia również łączenie się z AirPodami, które już zostały sparowane z komputerem Mac. Kliknij łącze dźwiękowe na pasku menu, a następnie kliknij AirPod na liście. Podobnie jak w przypadku innych urządzeń, musisz utrzymywać AirPods blisko komputera Mac, aby mógł je wykryć.
Podłącz Apple AirPods do Apple Watch
Aby używać Apple AirPods z Apple Watch, zegarek musi uruchamiać watchOS 3. Musisz także najpierw sparować AirPods z iPhone'em. Jeśli nie wiesz, jak słuchać muzyki w Apple Watch, możesz postępować zgodnie z instrukcjami Apple.
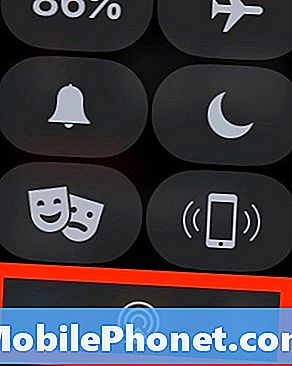
Połącz się z AirPodami, przesuwając w górę z ekranu zegara na Apple Watch. Przesuń palcem, aż zobaczysz ikonę AirPlay. Stuknij go i stuknij w AirPods.