
Zawartość
Bezpieczeństwo urządzenia przenośnego jest czymś, o co wielu się martwi. Ale jeśli masz iPhone'a lub iPada, bezpieczeństwo dowolnego komputera Mac można zwiększyć, gdy zostanie on powiązany z aplikacją Keycard.
Sposób działania aplikacji Keycard polega na tym, że iPhone lub iPad jest podłączony do komputera Mac przez Bluetooth. Gdy użytkownik odchodzi od komputera z urządzeniem w ręku, ekran mac blokuje się automatycznie.
Jest to świetna pomoc dla tych, którzy pracują w kawiarniach, lub często używają komputerów Mac w miejscach publicznych. Automatyczne blokowanie ekranu stanowi dodatkową barierę dla złodziei, którzy mogą chcieć wykraść informacje z laptopa użytkownika. Może nie powstrzymać ich przed kradzieżą laptopa, ale Keycard zapewnia dobry krok w kierunku zachowania poufności informacji.
Jak skonfigurować kartę Keycard.
Aplikacja Keycard jest dostępna w Mac App Store, więc wykonaj następujące kroki, aby ją zainstalować.
KranSklep z aplikacjami.
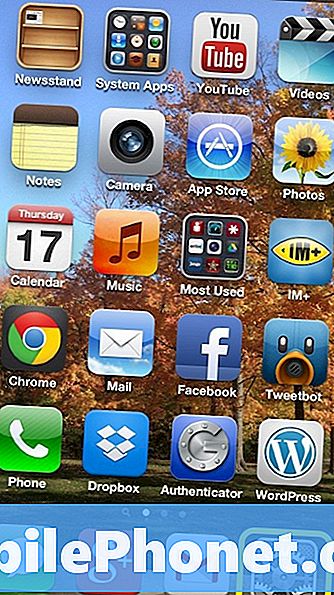
W prawym górnym rogu użyjSzukaj obszar do wpisania Karta klucz i uderz Enter.

Na stronie wyników wybierz wyróżnioną aplikację:

Na następnej stronie wybierzKup aplikację.

Po zakończeniu pobierania i instalacji aplikacji znajdź ją w folderze Aplikacje iOtwórz kartę Keycard.

Po otwarciu aplikacji należy ją skonfigurować do pracy z telefonem iPhone użytkownika. Okno aplikacji pojawi się jak poniżej:

Aby ustawić wybór Keycard Preferencje systemu.

WybierzBluetooth.

Upewnij się, że Bluetooth jestNa, a następnie stuknijSkonfiguruj nowe urządzeniew lewym dolnym rogu.

IPhone również musi być gotowy do sparowania z komputerem Mac. Na iPhone stuknijUstawienia.
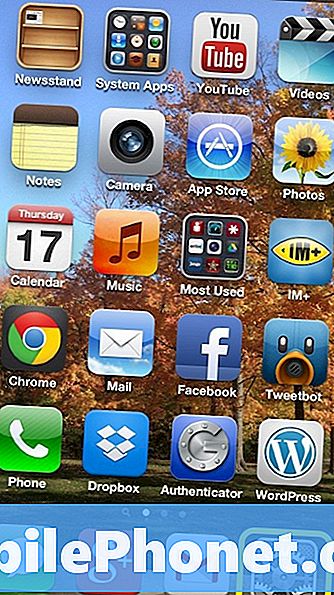
Na następnym ekranie wybierzBluetooth.

Być pewnym żeBluetoothjest ustawione naNA.
Wracając do komputera Mac, nazwa iPhone'a powinna pojawić się jako urządzenie Bluetooth. Wybierz ten iPhone i stuknijDalej.

Komputer wygeneruje kod, a następnie użytkownik musi porównać ten kod z tym, który znajduje się na ekranie iPhone'a, jak poniżej:

Dopóki kody są zgodne, dotknijPara.

Po pomyślnym sparowaniu iPhone'a z komputerem Mac wyświetli okno powyżej, a użytkownik powinien nacisnąćPorzucić.

Kliknij ikonę Keycard na górnym pasku i wybierzPrzycisk Ustawieniaw prawym górnym rogu okna.

KranDodaj nowe urządzenie.

Wybierz iPhone'a i dotknijPodłącz urządzenie.

Wprowadź kod 4-cyfrowy iPhone'a. To także dobry moment na sprawdzenie Otwórz przy starcie aby aplikacja Keycard była zawsze gotowa do użycia.

Gdy aplikacja Keycard zostanie poprawnie skonfigurowana z iPhone'em, pokaże, że jest podłączona do urządzenia.

Gdy użytkownik odejdzie od komputera Mac, pojawi się ten ekran, a ekran zostanie skutecznie zablokowany:

Zwykle blokuje się, gdy znajdziesz się w odległości około 10 stóp od komputera. Podchodząc do komputera aplikacja rozpozna, że powróciłeś i odblokowałeś się automatycznie.
Aplikacja dość dobrze wykonuje zadania blokowania i odblokowywania, ale czasami może być trochę wadliwa. Możliwe jest ręczne wprowadzenie hasła, jeśli komputer nie odblokuje się automatycznie. Największym problemem, jaki do tej pory miałem z aplikacją, jest to, że na ekranie są zablokowane i odblokowane losowo. Ogólnie rzecz biorąc, doświadczenie z aplikacją jest dobre, ale wciąż jest kilka błędów do rozwiązania.


