
Zawartość
Reklama jest wszędzie. Nie ma ucieczki. Dopóki nie staniesz się pustelnikiem i nie zamieszkasz w jaskini, staniesz się narażony na jakąś formę. Świat mobilny i Internet to niestety tylko reklama. Teoretycznie dlatego możemy bezpłatnie korzystać z Internetu. Reklama daje nam także sporadyczne zniżki na niektóre narzędzia, gadżety i treści, które kochamy. Ponieważ niektóre reklamy są złem koniecznym, niektórzy mogą je zestroić i pójść na wesoło, a niektórzy równie szybko nigdy nie zobaczą reklamy.
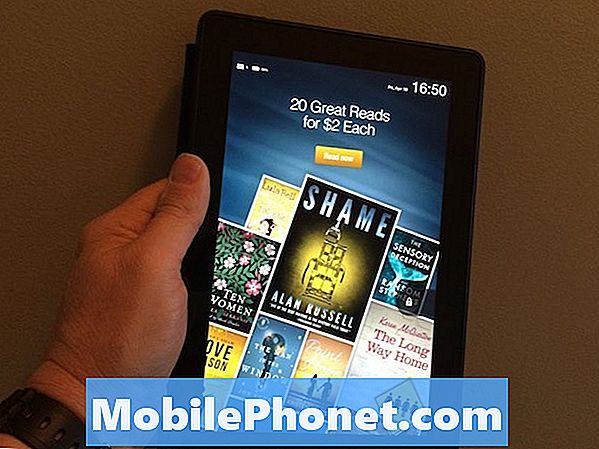
Tablety Kindle firmy Amazon, podobnie jak strona internetowa firmy Amazon, są zbudowane tak, aby ułatwić kupowanie rzeczy. Zalecenia, forma reklamy, są zawsze na pierwszym miejscu i na środku. Te zalecenia są oparte na Twojej dotychczasowej historii zakupów i wyszukiwania w Amazon. Nie wiem o tobie, ale na ogół te zalecenia zawodzą więcej razy, niż gdy chodzi o oferowanie mi czegoś w oparciu o moją przeszłą historię. Może dlatego, że mam bardzo eklektyczny gust.
Niezależnie od moich obserwacji rekomendacji Amazon, Amazon sprzedaje swój tablet Kindle Fire nie tylko w wielu rozmiarach, pojemnościach i rozdzielczościach wyświetlania, ale także sprzedaje je z i bez funkcji o nazwie Oferty specjalne. Oferty specjalne to zasadniczo program reklamowy. Ekran blokady tabletu Kindle Fire Tablet wyświetli „specjalną ofertę” za każdym razem, gdy otworzysz swoje urządzenie. Oferty te mogą obejmować książki, aplikacje, muzykę lub dowolną zawartość sprzedawaną przez Amazon. Oferty specjalne mogą również pojawiać się jako wygaszacz ekranu. Specjalna oferta zniknie po przesunięciu palcem, aby odblokować urządzenie. Oferty specjalne od czasu do czasu wysyłają specjalne oferty za pośrednictwem powiadomień.
Kupując tablet Kindle Fire możesz wybrać wariant z lub bez ofert specjalnych. Cena z ofertami specjalnymi jest o 15 USD mniejsza niż bez. Oczywiście jest to atrakcja dla osób o ograniczonych budżetach lub tych, którzy nie mają nic przeciwko reklamie zawsze przed i na środku.
Istnieje sposób na pozbycie się ofert specjalnych, jeśli jesteś zmęczony oglądaniem ich na ekranie blokady. Aby to zrobić, musisz zapłacić 15 USD, ale jeśli chcesz zapłacić za fracht, możesz je odrzucić.
Oto jak pozbyć się specjalnych ofert na tabletach Kindle Fire.
Z przeglądarki internetowej przejdź do Zarządzaj moim Kindle na stronie Amazon. Możesz wejść Zarządzaj moim Kindle w polu wyszukiwania na stronie głównej Amazon. U góry strony wyników zobaczysz link do Zarządzaj moim Kindle.
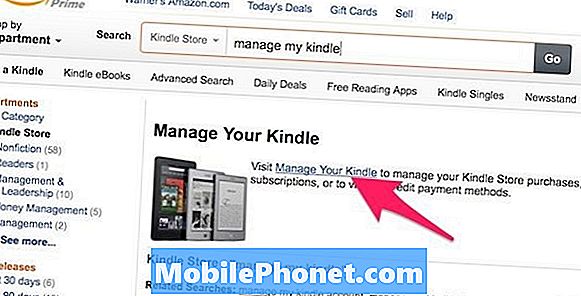
Od Zarządzaj moim Kindle przewiń stronę w dół, aż zobaczysz Zarządzaj swoimi urządzeniami w lewej kolumnie. Kliknij Zarządzaj swoimi urządzeniami.
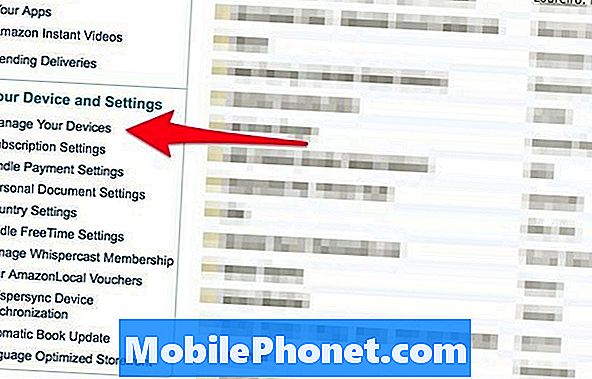
Gdy dojdziesz do Zarządzaj swoimi urządzeniami na ekranie zobaczysz wszystkie urządzenia Kindle i inne urządzenia, na których masz zainstalowaną aplikację Kindle firmy Amazon. Pod tą poziomą listą urządzeń zobaczysz adres e-mail urządzenia Kindle, nazwę i numer seryjny urządzenia oraz informację, czy urządzenie jest subskrybowane Specjalne oferty.

Na prawo od Oferty specjalne: Subskrybowane zobaczysz przycisk edycji. Kliknij ten przycisk.
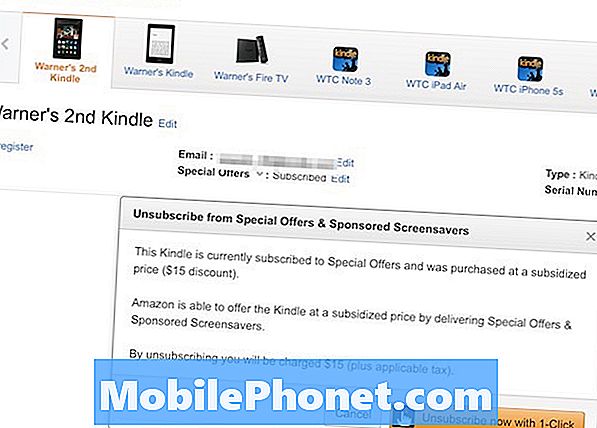
Zostanie wyświetlony ekran akcji z informacją, że zostaniesz obciążony kwotą 15 USD, którą zapisałeś, gdy zdecydowałeś się na zakup tabletu Kindle Fire z ofertami specjalnymi. Możesz zrezygnować z subskrypcji jednym kliknięciem dużego żółtego przycisku. Pamiętaj, że karta kredytowa, którą masz na pliku, zostanie natychmiast obciążona.
To jest to. Jesteś skończony. Nie zobaczysz już ofert specjalnych na ekranie blokady ani wygaszacza ekranu.
Przeczytaj: Kindle Fire HDX 8.9: Recenzja
Inne rekomendacje Amazon
Możesz zauważyć, że jeśli trzymasz tablet Kindle Fire w trybie pionowym (ekran w orientacji pionowej), pod karuzelą znajduje się również niewielka linia wyświetlania ostatnio dostępnej zawartości i ekran aplikacji. Ta linia wyświetla rekomendacje treści podobnych do tych, które znajdują się bezpośrednio w karuzeli.
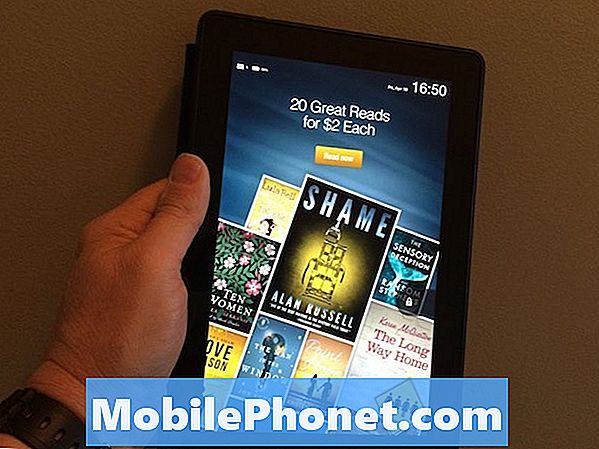
Na przykład, jeśli w Karuzeli skupisz się na książce, zobaczysz rekomendacje książek oparte na tym tytule. To samo dotyczy treści wideo, muzyki i aplikacji.
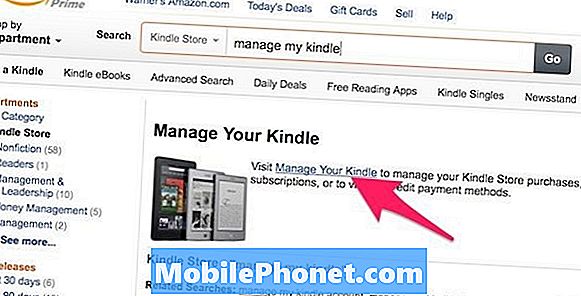
Ta linia wyświetla również przyciski akcji dla niektórych wstępnie zainstalowanych aplikacji Amazon, jeśli jedna z nich jest w centrum uwagi w karuzeli.
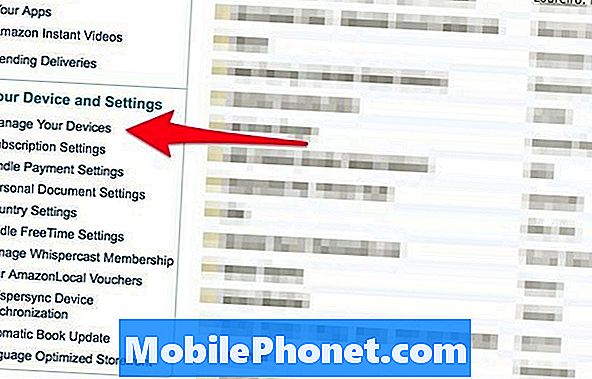
Różne przyciski i różne akcje pojawiają się w zależności od tego, co jest aktywne w karuzeli. W przypadku aplikacji do obsługi poczty e-mail, kalendarza i kontaktów dostępne są trzy przyciski akcji:
- Koperta ze znakiem + przeniesie Cię do aplikacji e-mail, aby utworzyć nową wiadomość e-mail.
- Ikona kalendarza przeniesie Cię do kalendarza.
- Ikona gwiazdki przeniesie Cię do ulubionych w Kontaktach.
Jeśli ikona Jedwabnej przeglądarki jest ostra, przyciski akcji od lewej do prawej prowadzą do Nowa karta ekran z najczęściej odwiedzanymi witrynami. The szkło powiększające przeniesie Cię do ekranu wyszukiwania Silk Browser i zakładka przycisk przeniesie Cię do zakładek.

Jeśli ikona aplikacji Zdjęcia jest aktywna, zobaczysz albumy ze zdjęciami, które możesz kliknąć, aby je wyświetlić.
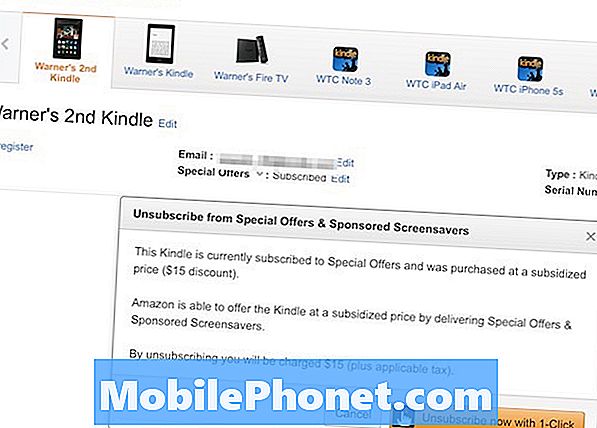
Ponownie ta linia pojawia się tylko na ekranie głównym w trybie pionowym. Jeśli chcesz usunąć linię, łatwo to zrobić.
Przesuń palcem w dół z góry ekranu i wybierz Ustawienia.
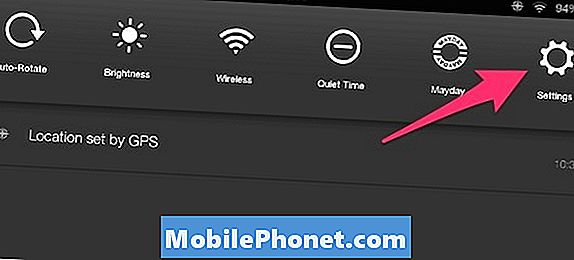
Następnie wybierz Aplikacje.
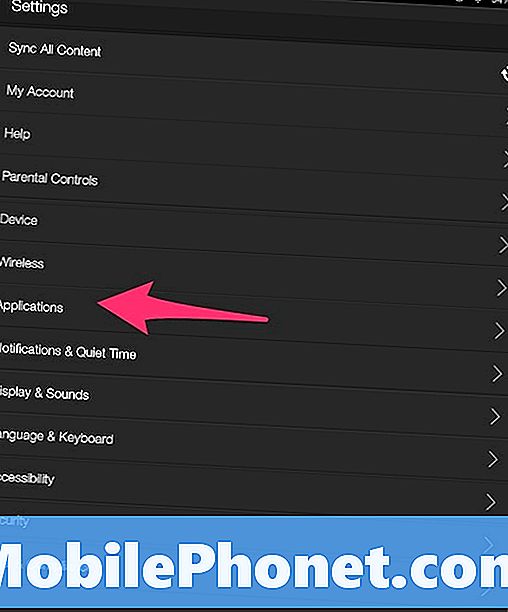
Następnie wybierz Ekran główny.
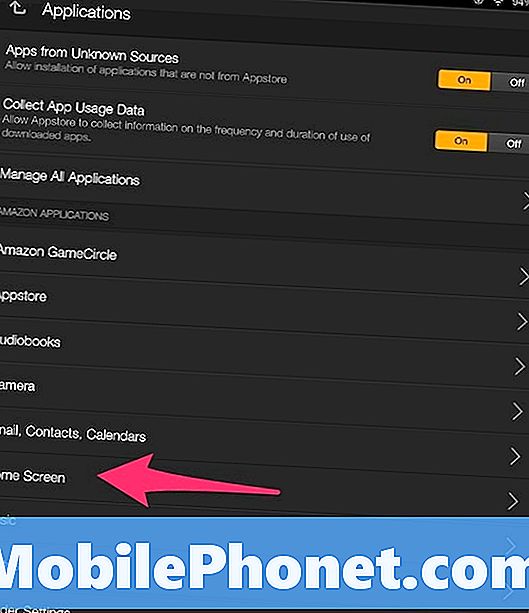
Wyświetlony zostanie wybór opcji Pokaż lub Ukryj. Dokonaj wyboru i gotowe.
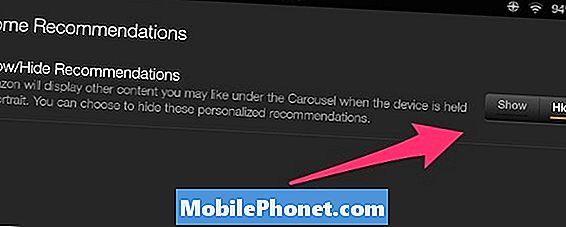
Inne pokrycia Kindle Fire HDX i How-To
- Kindle Fire HDX 8.9: Recenzja
- Jak zrobić zrzut ekranu na Kindle Fire Tablets
- Jak oglądać HBO Go on Fire TV za pomocą Kindle Fire HDX Mirroring
- Jak korzystać z archiwum 1-Tap na Kindle Fire Tablets
- Jak zmienić domyślne ustawienia wyszukiwania na Kindle Fire Tablets
- Fire TV: Przegląd


