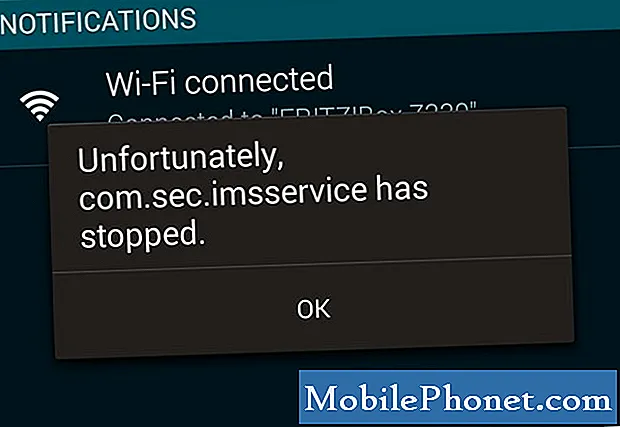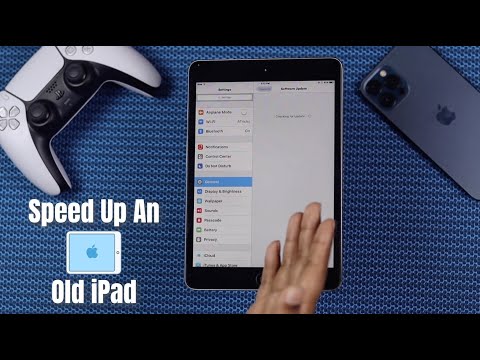
Zawartość
Jeśli stary iPad 2 lub iPad 3 nie jest szybki po zainstalowaniu systemu iOS 8 lub iOS 8.0.2, ten przewodnik pomoże Ci zmienić kilka ustawień, aby przyspieszyć działanie starego iPada.
Stare iPady, takie jak iPad 2 i iPad 3, mogą uruchamiać nową aktualizację systemu iOS 8, ale wydajność nie jest tak płynna lub szybka, jak w starszych wersjach, takich jak iOS 7, a nawet iOS 6. Zakładając, że chcesz korzystać z niektórych nowych funkcji iOS 8, może wprowadzić kilka zmian, aby przyspieszyć iPada 2.
Po zmianie tych ustawień na iPadzie 3 urządzenie jest nieco szybsze w niektórych obszarach, w których animacje nie są już obecne. Wielozadaniowość ładuje się szybciej, a niektóre aplikacje ładują się szybciej.

Dowiedz się, jak przyspieszyć starego iPada 2 lub iPada 3 z systemem iOS 8.
Zauważysz, że zamiast płynnych przejść między ekranem głównym a wielozadaniowością następuje skok do pracy wielozadaniowej. Chociaż nie wygląda to tak przyjemnie, wygląda na to, że ładowanie przebiega szybciej, co jest kompromisem, który chętnie wykonamy.
Wszystkie te opcje pomogą Ci przyspieszyć działanie iPada 2 lub iPada 3 z systemem iOS 8. Obejmiemy również kilka rzeczy, których nie musisz robić, aby przyspieszyć iPada 2 lub iPada 3.
Przyspiesz starego iPada na iOS 8
Oto cztery wskazówki, które pomogą Ci przyspieszyć iOS 8 na iPadzie 2 i iPadzie 3. Nie zapewni to zupełnie nowych wrażeń i możesz nawet nie chcieć szybko dzwonić do starego iPada na iOS 8, ale to pomaga.
Zmniejszyć ruch
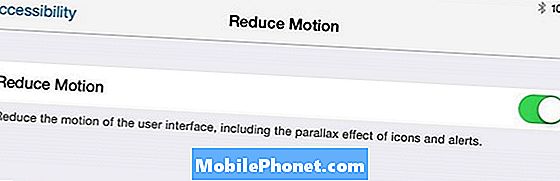
Zmniejsz ruch na iPadzie 2 lub iPadzie 3, aby uzyskać lepszą wydajność na iOS 8.
Możesz wyłączyć Parallax na iPadzie 2 i iPadzie 3, aby zobaczyć ulepszenia prędkości. Przejdź do Ustawienia> Ogólne> Dostępność> Zmniejsz ruch. Dotknij, aby włącz Reduce Motion On.
Powoduje to wyłączenie ruchu, gdy jesteś na ekranie głównym oraz w innych miejscach, w których ruch może wyglądać ładnie, ale może spowolnić iPada.
Przezroczystość
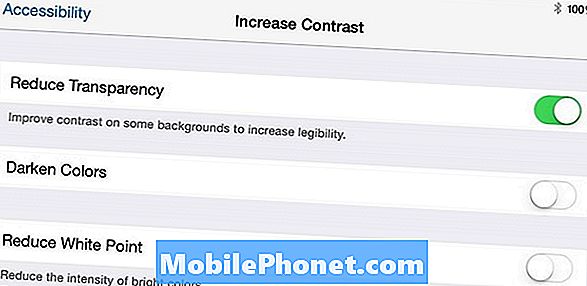
Wyłącz przezroczystość, aby przyspieszyć starego iPada na iOS 8.
Następnym ustawieniem, które należy zmienić, jest wyłączenie przezroczystości, która zastępuje wygląd matowego szkła w różnych obszarach jednolitym szarym kolorem. Nie wygląda to tak ładnie, ale przy tym i innym włączonym ustawieniu lepsza wydajność iOS 8 jest warta kompromisu.
Iść do Ustawienia -> Ogólne> Dostępność> Zwiększ kontrast> Zmniejsz przezroczystość -> Włącz.
Przechowywanie
Jeśli prawie nie ma już miejsca na dysku, może to prowadzić do niektórych awarii aplikacji i ogólnych dziwnych zachowań. Upewnij się, że masz więcej niż kilka MB pamięci. Aby to zrobić, przejdź do Ustawienia -> Ogólne -> Użycie -> Spójrz na dostępną pamięć.
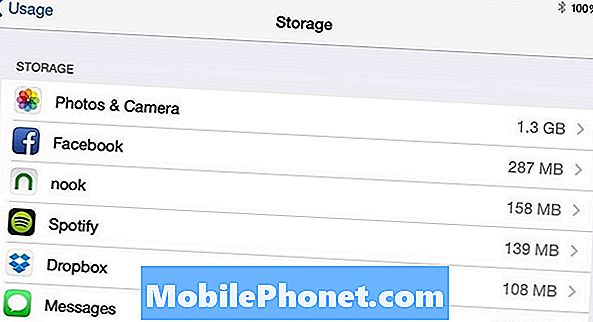
Zwolnij pamięć.
Jeśli masz mniej niż 100 MB pamięci, możesz usunąć aplikację, usunąć stary film lub przenieść niektóre zdjęcia i filmy na komputer.
Zresetuj wszystkie ustawienia
Jeśli iPad 2 i iPad 3 czują się powolne i wadliwe, możesz zobaczyć pewne ulepszenia, resetując wszystkie ustawienia. Nie spowoduje to usunięcia plików, ale konieczne będzie ponowne dołączenie do sieci WiFi i ponowne połączenie z urządzeniami Bluetooth.
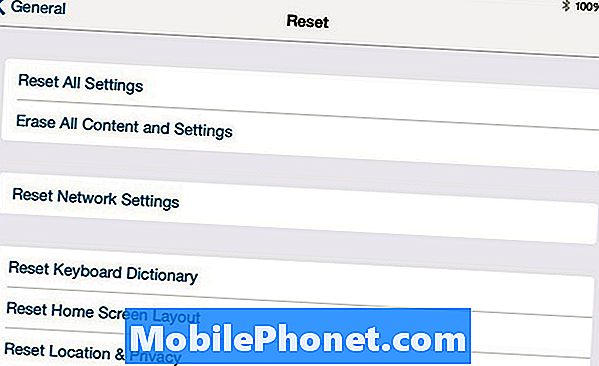
Jeśli wszystko inne zawiedzie, możesz spróbować zresetować wszystkie ustawienia.
To zasadniczo przywraca wszystkie ustawienia iPhone'a na nowo. Nie oczekuj cudów, ale zawsze istnieje szansa, że naprawi niektóre problemy.
Wybierz Ogólne> Resetuj> Resetuj wszystkie ustawienia. Jeśli masz kod dostępu, wprowadź go, aby kontynuować. Nie należy tracić żadnych danych.
Czego nie robić
Nie musisz zamykać aplikacji po ich zakończeniu. To nie oszczędza baterii i nie przyspiesza pracy iPada. Jeśli aplikacja nie działa, możesz ją zamknąć, ale poza tym aplikacje są wystarczająco inteligentne, aby pozostawać w tle bez spowalniania działania iPada. Jeśli zamkniesz aplikacje map lub aplikacje muzyczne, możesz zauważyć niewielkie ulepszenia, ale ogólnie rzecz biorąc nie jest to coś, co pomoże.