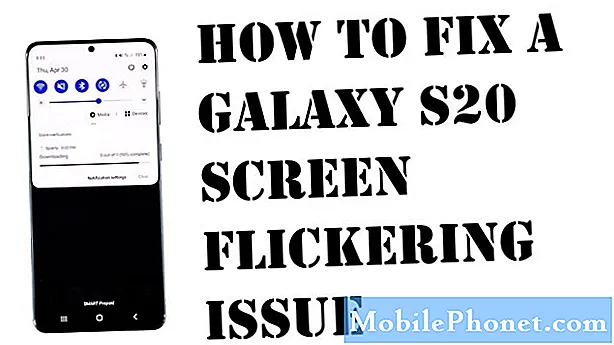Zawartość
- Jak naprawić problemy z klawiaturą systemu Windows 10 Bluetooth
- Jak naprawić problemy z klawiaturą systemu Windows 10 USB
- Jak włączać i wyłączać klawiaturę ekranową
- Jak wyłączyć automatyczną korektę i sugestie
- Jak sprawdzić, czy klawiatura systemu Windows 10 jest podświetlona
- Huawei MateBook
Problemy z klawiaturą systemu Windows 10 mogą zniszczyć Twój przepływ pracy i wykoleić Twoją relaksację. Dlatego potrzebujesz tych wskazówek, aby natychmiast rozwiązać wszystkie problemy, które napotkasz na klawiaturze.
Nie ma znaczenia, jaki komputer masz, problemy z klawiaturą Windows 10 są straszne. Złe oprogramowanie lub aktualizacja sterownika może uczynić klawiaturę bezużyteczną. Problem wykracza także poza laptopy. Problemy z klawiaturą stanowią ogromny problem w przypadku urządzeń z wymiennymi klawiaturami i ekranami dotykowymi, takich jak 2-w-1 i komputery stacjonarne. Nie ma nic gorszego niż zniknięcie klawiatury ekranowej podczas wpisywania czegoś ważnego.

Lenovo Yoga 720
Nie daj się złapać w pracy, szkole lub ulubionej kawiarni bez poprawnego sposobu wprowadzania tekstu i nawigacji w systemie Windows. Skorzystaj z tych wskazówek, aby naprawić problemy z klawiaturą systemu Windows 10 w momencie ich wystąpienia.
Czytać: 56 najlepszych aplikacji Windows 10 w 2017 roku
Jak naprawić problemy z klawiaturą systemu Windows 10 Bluetooth
Problemy z klawiaturą Bluetooth systemu Windows 10 są bardzo częste. Jeśli klawiatura dająca kłopoty bezprzewodowo komunikuje się z komputerem i nie ma odbiornika USB, jest to klawiatura Bluetooth.
Złe sterowniki dla niektórych komputerów z systemem Windows 10, takich jak 2017 Surface Pro, powodują słabą łączność Bluetooth. Spróbuj wyłączyć komputer i włączyć go ponownie. Jeśli występuje problem ze sterownikiem, zazwyczaj rozwiązuje to problem.

Nie jest niczym niezwykłym, że klawiatury Bluetooth odłączają się losowo od systemu Windows 10, jeśli istnieje problem ze sparowaniem obu urządzeń. Jeśli twoja klawiatura nagle przestała działać, spróbuj sparować ją ponownie.
Otworzyć Ustawienia aplikacja Kliknij Pomysłowość. Znajdź swoją klawiaturę Bluetooth na liście sparowanych akcesoriów po lewej stronie ekranu. Jeśli Twoja klawiatura jest tam, wybierz ją. Teraz kliknij Odłącz urządzenie. Przycisk.

Użyj Dodaj Bluetooth lub inne urządzenie u góry ekranu, aby ponownie sparować akcesorium z urządzeniem. Nie zapomnij umieścić klawiatury Bluetooth w trybie parowania, aby pojawił się na liście dostępnych urządzeń Bluetooth. Jest to inne dla każdej klawiatury, ale większość z nich ma dedykowany przycisk z symbolem Bluetooth do parowania.
Wreszcie, jeśli którykolwiek z tych trików zawiedzie, spróbuj pobrać najnowsze sterowniki Bluetooth od firmy, która utworzyła klawiaturę Bluetooth.Logitech, Microsoft i inni producenci akcesoriów oferują pobieranie oprogramowania na swojej stronie. Może być konieczne tymczasowe przełączenie na kabel USB, aby uzyskać aktualizacje oprogramowania zainstalowane w urządzeniu.
Przeczytaj: 5 najlepszych klawiatur do gier na PC
Jak naprawić problemy z klawiaturą systemu Windows 10 USB
Problemy z łącznością i sterownikami nie są wyłączne dla klawiatur Bluetooth. Mogą również zniszczyć klawiaturę USB. Te same wskazówki dotyczące rozwiązywania problemów pomogą Ci ponownie prawidłowo działać.
Odłącz klawiaturę USB i pozostaw go odłączonym, dopóki nie usłyszysz dzwonka z komputera, informując, że urządzenie zostało odłączone. Po usłyszeniu dzwonka podłącz go ponownie. Powiadomienie po prawej stronie ekranu powinno informować, kiedy klawiatura jest gotowa do ponownego użycia.

Czytać: Logitech Keys to Go Review: Przenośna klawiatura mechaniczna
Jeśli to nie zadziała, spróbuj podłączyć klawiaturę do innego portu USB. Jeśli działa przez ten nowy port, problemy z klawiaturą systemu Windows 10 mogą być spowodowane uszkodzonym portem. Użyj kawałka taśmy i zamknij ten port. W ten sposób wiesz, że nie będziesz go używać w przyszłości.
Wreszcie, podobnie jak w przypadku innych typów klawiatur, sprawdź, czy na komputerze z systemem Windows 10 są zainstalowane najnowsze sterowniki i oprogramowanie firmy, która stworzyła klawiaturę USB. Tańsze klawiatury zależą od standardowych sterowników firmy Microsoft, więc możesz nie być w stanie znaleźć nowych sterowników w Internecie.
Jak włączać i wyłączać klawiaturę ekranową
Problemy z klawiaturą systemu Windows 10 nie dotyczą nawet fizycznych klawiatur. Problemy z oprogramowaniem i usterki mogą sprawić, że klawiatura ekranowa będzie frustrująca w użyciu na ekranach dotykowych i tabletach. Jedną z najbardziej frustrujących rzeczy w klawiaturze jest po prostu włączenie jej. Czasami bez względu na to, co wybierzesz, po prostu się nie otworzy.

Czytać: Jak używać Emoji na Windows 10, Windows 8 i Windows 7
Jeśli komputer ma ekran dotykowy, przycisk klawiatury powinien znajdować się w prawym dolnym rogu ekranu. Naciśnięcie tego przycisku otworzy klawiaturę ekranową. Aby dodać przycisk klawiatury, naciśnij i przytrzymaj w dowolnym miejscu paska, który biegnie wzdłuż dolnej krawędzi ekranu. Trzymaj tam palec, aż zobaczysz pod nim kwadratowe okienko. Teraz wybierz Pokaż przycisk klawiatury dotykowej z menu podręcznego.

Gdy komputer jest w trybie tabletu i nie masz podłączonej klawiatury sprzętowej, klawiatura ekranowa zostanie automatycznie otwarta. Aby przełączyć się do trybu tabletu, połóż palec na dobrze stronę wyświetlacza i przesuń palcem w lewo otworzyć Centrum akcji. Teraz dotknij Tryb tabletu przycisk na dole Centrum akcji.
Czytać: Jak korzystać z trybu tabletu w systemie Windows 10
Jak wyłączyć automatyczną korektę i sugestie
Funkcja automatycznej korekty systemu Windows 10 nie zawsze jest świetna w określaniu słowa, które chcesz wpisać. Jeśli konsekwentnie sprawia, że twoje słowa są błędne, wyłącz je.
Rodzaj Pisanie na maszynie w pasku wyszukiwania w lewym dolnym rogu ekranu. W aplikacji Ustawienia przerzuć Automatyczne poprawianie błędnie napisanych słów Przełącz na Poza. Dobrym pomysłem jest pozostawienie komputerowi wyróżnienia słów, które według niego są błędne, więc nie odwracaj tego przełącznika do pozycji Wył.

Jak sprawdzić, czy klawiatura systemu Windows 10 jest podświetlona
Niektóre problemy z klawiaturą systemu Windows 10 są spowodowane nieporozumieniami. Podświetlane klawiatury są jednym z nich. Wszystkie laptopy z systemem Windows 10 i 2 w 1 nie są wyposażone w podświetlane klawiatury. Wyszukaj nazwę i numer modelu komputera, który masz online. Sprawdź jego specyfikacje, aby upewnić się, że ma podświetlone klawisze, jeśli nie wiesz, jak je włączyć.
Niestety, w systemie Windows 10 nie ma przełącznika oprogramowania do włączania podświetlanych klawiszy. Jeśli Twój komputer je ma, istnieje kombinacja klawiszy, aby je włączać i wyłączać. Szukaj symboli na klawiaturze, takich jak klawisze F1 i F2 na obrazku poniżej. Może być konieczne naciśnięcie klawisza FN w lewym dolnym rogu klawiatury i jednego z tych klawiszy jednocześnie.

Czytać: 52 Windows 10 porad i wskazówek, których potrzebujesz do opanowania komputera
17 najlepszych rozwiązań powierzchniowych w 2019 roku