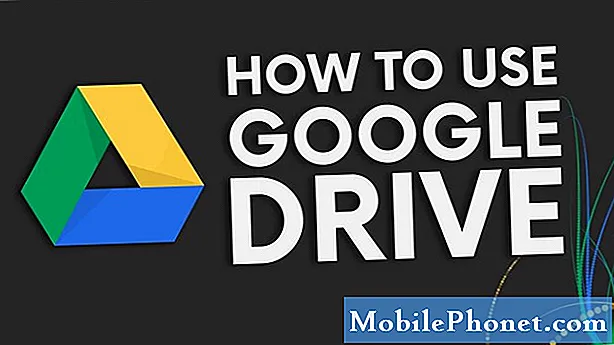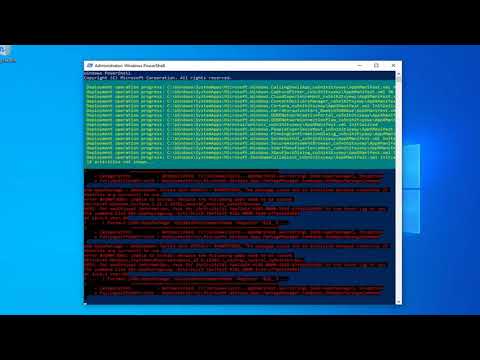
Zawartość
- Uruchom ponownie komputer z systemem Windows 10
- Zmień swój rozmiar wyświetlania
- Naprawianie indeksowania plików
- Sprawdź zainstalowane aplikacje
- Tworzenie nowego konta lub przywracanie komputera
Problemy z wyszukiwaniem na pasku zadań nękają system Windows 10. Dlatego każdy użytkownik systemu Windows 10 musi wiedzieć, jak naprawić wyszukiwanie paska zadań na swoim notebooku, komputerze stacjonarnym lub tablecie.
Zazwyczaj pole wyszukiwania na dole ekranu jest bardzo przydatne. Stuknięcie lub kliknięcie paska uruchamia wyskakujące okienko zawierające wyniki wyszukiwania plików i tematy wiadomości z ulubionych witryn. Jeśli włączono osobistego asystenta Cortana, pojawią się nadchodzące dostawy pakietów, następne spotkanie i wyszukiwanie muzyki.
Złamane pole wyszukiwania na pasku zadań w systemie Windows 10 może zrujnować twoje doświadczenie. Bez tego pola nie ma możliwości uzyskania dostępu do Cortany i musisz otworzyć okno plików, aby przeszukać komputer w poszukiwaniu zdjęć, dokumentów, muzyki i wideo. Nie możesz również wyszukiwać aplikacji i programów, zmuszając Cię do powrotu do menu Start lub ekranu startowego i wyszukania potrzebnej aplikacji na długiej liście zainstalowanych aplikacji i programów.

Czytać: 10 Twórcy systemu Windows 10 Aktualizuj problemy i poprawki
Oto, jak naprawić wyszukiwanie na pasku zadań, które nie działa w systemie Windows 10.
Uruchom ponownie komputer z systemem Windows 10
Jeśli pole wyszukiwania na pasku zadań na komputerze nie działa w ogóle, pierwszym krokiem jest ponowne uruchomienie systemu. Musisz całkowicie wyłączyć urządzenie, a następnie ponownie je uruchomić.
Zamknij komputer, klikając prawym przyciskiem myszy Przycisk Start wewnątrz paska zadań. Jest w lewym dolnym rogu ekranu. Spowoduje to otwarcie menu podręcznego.

W menu podręcznym kliknij Zamknij lub Wyloguj się.

Kliknij Zamknąć. Nie klikaj przycisku Uruchom ponownie, ponieważ niektórzy użytkownicy zgłaszają, że nie naprawili swoich problemów z wyszukiwaniem na pasku zadań i innymi problemami z systemem Windows 10.

Poczekaj, aż komputer wyloguje się i całkowicie wyłączy. Gdy już to zrobisz, użyj przycisku zasilania, aby włączyć go ponownie.
Po ponownym włączeniu komputera spróbuj ponownie wyszukać pasek zadań. Tym razem wyskakujące okienko zawierające Cortanę i wyniki wyszukiwania powinny działać.
Zmień swój rozmiar wyświetlania
Windows 10 obsługuje monitory o wysokiej rozdzielczości w nowy sposób. Wraz z błędnym sterownikiem zmiana ta może spowodować, że okno wyszukiwania na pasku zadań nie zostanie poprawnie otwarte w systemie Windows 10. Jeśli okno nie zostanie otwarte, spróbuj zmienić ustawienia rozdzielczości.
Kliknij na Początek przycisk na pasku zadań.

Kliknij Ustawienia.

Kliknij Systemy.

Teraz użyj menu Ustawienia wyświetlania, aby dostosować ustawienia ekranu. Użytkownicy Surface Pro 4 odnieśli sukces w przełączaniu opcji skalowania pod Zmień rozmiar tekst, aplikacje i inne przedmioty do 100% za ich wyświetlanie, a następnie zmianę z powrotem na oryginalne ustawienia.
Naprawianie indeksowania plików
Nawet gdy otworzy się wyskakujące okno paska zadań, system Windows 10 może nie przeprowadzić wyszukiwania. Jeśli tak się stanie, spróbuj wyczyścić indeks. Indeksowanie to sposób, w jaki Windows 10 wie, jakie pliki są w twoim systemie.
Kliknij na Początek przycisk.

Przewiń listę aplikacji i programów zainstalowanych na komputerze w dół System Windows. Kliknij na to.

Kliknij Panel sterowania.

Użyj przycisku w prawym górnym rogu panelu sterowania, aby przełączyć się z Widok kategorii do Duże ikony.

Wybierz Opcje indeksowania.

Kliknij Opcja zaawansowana.

W menu kliknij lub dotknij Odbudować przycisk w obszarze Rozwiązywanie problemów. Ten przycisk usunie plik, którego używa komputer z systemem Windows 10 do wyszukiwania i utworzenia nowego. Wyszukiwanie na pasku zadań powinno zacząć działać ponownie.

Czytać: 10 tysing nienawidzisz w Windows 10
Sprawdź zainstalowane aplikacje
Niektórzy użytkownicy zgłaszają, że zainstalowane przez nich programy uniemożliwiają innym aplikacjom śledzenie naciśnięć klawiszy podczas wyszukiwania na pasku zadań w systemie Windows 10. Aby rozwiązać ten problem, usunęli aplikację ze swojego systemu i wyszukiwanie zaczęło działać normalnie.
Sprawdź swoją listę zainstalowanych aplikacji dla wszystkiego, co blokuje rejestrowanie kluczy, jak Zemana AntiLogger. Jeśli znajdziesz program, który blokuje naciśnięcia klawiszy, usuń go z urządzenia, aby ponownie uruchomić wyszukiwanie na pasku zadań.
Tworzenie nowego konta lub przywracanie komputera
Jeśli wszystkie te inne środki zaradcze nie działają, nadszedł czas, aby rozważyć bardziej drastyczne opcje naprawienia wyszukiwania na pasku zadań w systemie Windows 10.
Możesz utworzyć nowe konto użytkownika, aby obejść problem z oryginalnym kontem. Aby to zrobić, przejdź do Ustawienia aplikacja i kliknij Konta. Pamiętaj, że może to zrobić tylko administrator komputera. Jeśli nie masz niezbędnych uprawnień, musisz poprosić kogoś, kto to robi, o utworzenie nowego konta.
Czytać: Jak dodać konto do systemu Windows 10
Drugą najlepszą opcją naprawiania wyszukiwania na pasku zadań jest ponowna instalacja systemu Windows 10. Ponownie nie możesz tego zrobić, chyba że jesteś administratorem swojego komputera. W rzeczywistości nie rób tego, jeśli inni użytkownicy korzystają również z komputera z systemem Windows 10. Usuniesz ich pliki również po zresetowaniu.
Czytać: Jak zresetować Windows 10 Laptopy, komputery stacjonarne i tablety
Aby zresetować komputer, otwórz Ustawienia aplikacja i kliknij Aktualizacja i odzyskiwanie. Następnie kliknij Reodkrycie. Postępuj zgodnie z instrukcjami, aby ponownie zainstalować system Windows i ponownie uruchomić komputer.
Musieć Bądź mobilny będzie nadal dodawać nowe sposoby naprawiania wyszukiwania na pasku zadań w systemie Windows 10, aby uzyskać więcej informacji na temat problemów.