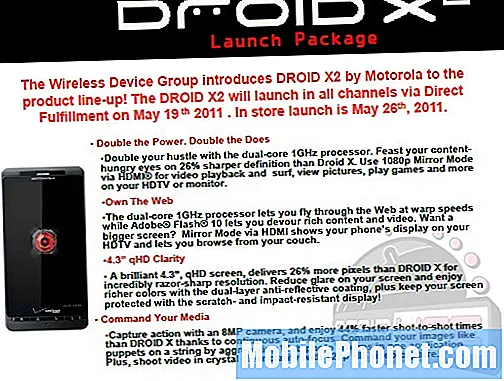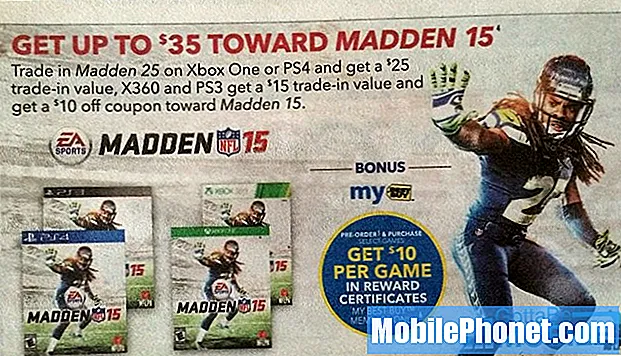Zawartość
Powolny problem z Wi-Fi na niesamowitym sprzęcie, takim jak LG G7 ThinQ, może być bardzo frustrującym doświadczeniem. W tym artykule dotyczącym rozwiązywania problemów pokazujemy, jak łatwo rozwiązać problem.
Jak naprawić problem z wolnym Wi-Fi w LG G7 ThinQ
Istnieje wiele przyczyn wolnego połączenia Wi-Fi w telefonie LG G7 ThinQ. Dowiedz się, jak rozwiązać problem poniżej.
Sprawdź, czy prędkość sieci Wi-Fi jest normalna
Przed przystąpieniem do rozwiązywania problemów na urządzeniu chcemy przypomnieć, że problem może być spowodowany zarówno przez router, jak i przez urządzenie. Zatem Twoim pierwszym zadaniem jest sprawdzenie, czy występuje problem z samą siecią Wi-Fi. Korzystając z innego urządzenia bezprzewodowego, sprawdź prędkość Wi-Fi, wykonując test prędkości. Jeśli masz inny telefon, po prostu zainstaluj dowolną aplikację do testowania prędkości lub otwórz dowolną witrynę z testami prędkości i sprawdź szybkość połączenia. Jeśli prędkość połączenia Wi-Fi jest niska na wszystkich urządzeniach, oznacza to, że nie ma problemu z telefonem LG G7 ThinQ. W tej sytuacji musisz rozwiązać problem z routerem lub siecią Wi-Fi. Jeśli nie wiesz, jak to zrobić, poproś o pomoc swojego dostawcę usług internetowych. Jeśli jednak prędkość połączenia Wi-Fi jest w porządku na innych urządzeniach, ale jest wolna w telefonie LG G7 ThinQ, musisz wykonać poniższe kroki rozwiązywania problemów.
Uruchom ponownie telefon LG G7 ThinQ
Pierwszą rzeczą, którą chcesz zrobić na swoim LG G7 ThinQ, jest jego ponowne uruchomienie. Niektóre błędy sieciowe znikają po prostu odświeżając system.
Sprzęt sieciowy cyklu zasilania
Po ponownym uruchomieniu telefonu LG G7 ThinQ chcesz również ponownie uruchomić sprzęt sieciowy. Oni, podobnie jak Twój telefon, mogą również skorzystać z odświeżonego systemu. Pamiętaj, aby odłączyć modem i router od gniazda ściennego na co najmniej 30 sekund przed ich ponownym włączeniem.
Zapomnij o sieciach Wi-Fi
Czasami usunięcie starego profilu lub sieci Wi-Fi pomaga rozwiązać problemy z Wi-Fi. Aby usunąć sieć Wi-Fi z telefonu LG G7 ThinQ:
- Otwórz aplikację Ustawienia.
- Kliknij Sieć i internet.
- Dotknij Wi-Fi.
- Dotknij podłączonej sieci Wi-Fi.
- Uwaga Jeśli niedostępne, upewnij się, że Wi-Fi jest włączone. Ikona włączania (prawy górny róg).
- Dotknij ZAPOMNIJ.
Po naciśnięciu przycisku zapomnienia należy ponownie uruchomić telefon przed ponownym połączeniem z Wi-Fi.
Włącz i wyłącz Smart Network
Niektórzy użytkownicy uważają, że wyłączenie Smart Network Switch poprawia szybkość połączenia Wi-Fi. Inteligentny przełącznik sieciowy to funkcja, która automatycznie włącza mobilną transmisję danych, gdy Wi-Fi jest poza zasięgiem lub nie istnieje. Czasami może to nie działać zgodnie z oczekiwaniami. Wyłączenie go może anulować błąd, który może powodować konflikt z Wi-Fi.
Aby wyłączyć Smart Network Switch:
- Włącz mobilną transmisję danych.
- Otwórz aplikację Ustawienia.
- Dotknij opcji Bezprzewodowa.
- Odznacz pole obok pozycji Smart Network Switch.
Wyczyść partycję pamięci podręcznej
Android używa specjalnej pamięci podręcznej zwanej pamięcią podręczną systemu, aby szybko ładować aplikacje i wydajnie wykonywać określone zadania. Czasami pamięć podręczna systemu zostaje uszkodzona. Aby upewnić się, że telefon ma świeżą pamięć podręczną systemu, możesz wyczyścić partycję pamięci podręcznej, wykonując następujące czynności:
- Wyłącz urządzenie.
- Naciśnij i przytrzymaj przycisk zasilania i przycisk zmniejszania głośności.
- Zwolnij oba przyciski, gdy pojawi się ekran odzyskiwania systemu.
- Użyj przycisków głośności, aby przejść do Wyczyść pamięć podręczną.
- Wybierz przycisk zasilania, aby potwierdzić działanie Wyczyść pamięć podręczną.
Wyczyść pamięć podręczną i dane aplikacji przeglądarki
Jeśli problem z wolnym połączeniem występuje tylko podczas korzystania z przeglądarki internetowej, a pozostałe aplikacje działają normalnie w sieci Wi-Fi, najprawdopodobniej problem leży po stronie samej przeglądarki. Spróbuj najpierw wyczyścić jego pamięć podręczną, aby zobaczyć, co się stanie. Jeśli po tym nic nie działa, wyczyść dane z pamięci podręcznej.
Jak wyczyścić pamięć podręczną aplikacji
- Otwórz aplikację Ustawienia.
- Kliknij Aplikacje i powiadomienia.
- Kliknij Informacje o aplikacji.
- Stuknij odpowiednią aplikację.
- Kliknij Pamięć.
- Kliknij Wyczyść pamięć podręczną. Ta opcja może nie być dostępna dla niektórych aplikacji. Jeśli nie ma możliwości wyczyszczenia pamięci podręcznej przeglądarki, zamiast tego wyczyść jej dane.
Jak wyczyścić dane aplikacji
- Otwórz aplikację Ustawienia.
- Kliknij Aplikacje i powiadomienia.
- Kliknij Informacje o aplikacji.
- Stuknij odpowiednią aplikację.
- Kliknij Pamięć.
- Kliknij Wyczyść dane.
Zrestartować ustawienia sieci
Innym ważnym krokiem rozwiązywania problemów, który możesz zrobić w tym przypadku, jest zresetowanie wszystkich ustawień sieciowych na urządzeniu. Spowoduje to usunięcie ustawień sieci komórkowej i Wi-Fi. Oto jak to się robi:
- Otwórz aplikację Ustawienia.
- Dotknij System.
- Kliknij Uruchom ponownie i zresetuj.
- Kliknij Resetuj ustawienia sieci.
- Dotknij RESETUJ USTAWIENIA.
- Stuknij Resetuj ustawienia.
Sprawdź prędkość połączenia Wi-Fi w trybie awaryjnym
Możliwe, że jedna z pobranych aplikacji może z dowolnego powodu blokować całą prędkość łącza internetowego w telefonie. Aby sprawdzić, czy tak jest, możesz uruchomić ponownie w trybie awaryjnym.
- Upewnij się, że urządzenie jest wyłączone.
- Naciśnij i przytrzymaj przycisk zmniejszania głośności i przycisk zasilania, aż pojawi się ekran odzyskiwania systemu, a następnie zwolnij oba przyciski.
- Wybierz tryb awaryjny. Możesz użyć przycisków głośności, aby podświetlić opcję i przycisku zasilania, aby wybrać.
- Urządzenie uruchamia się z „Trybem awaryjnym” wyświetlanym w lewym dolnym rogu. Może to zająć do 1 minuty.
- Sprawdź szybkość połączenia Wi-Fi.
Jeśli prędkość połączenia Wi-Fi poprawi się w trybie awaryjnym i wydaje się działać normalnie, możesz założyć się, że winę ponosi pobrana aplikacja. Aby zidentyfikować, która z Twoich aplikacji powoduje problem, należy ponownie uruchomić telefon w trybie awaryjnym i wykonać następujące czynności:
- Uruchom w trybie awaryjnym.
- Sprawdź problem.
- Po potwierdzeniu, że winę ponosi aplikacja innej firmy, możesz rozpocząć odinstalowywanie aplikacji indywidualnie. Sugerujemy, aby rozpocząć od ostatnio dodanych.
- Po odinstalowaniu aplikacji uruchom ponownie telefon w trybie normalnym i sprawdź, czy nie ma problemu.
- Jeśli Twój telefon LG G7 ThinQ nadal sprawia problemy, powtórz kroki 1-4.
Przywrócenie ustawień fabrycznych
Wyczyszczenie telefonu i przywrócenie domyślnych ustawień oprogramowania może wyglądać ekstremalnie, ale jest to ostatni krok rozwiązywania problemów, który możesz zrobić w tym przypadku.
Aby przywrócić ustawienia fabryczne:
- Utwórz kopię zapasową swoich danych osobowych.
- Wyłącz telefon.
- Naciśnij i przytrzymaj przyciski zasilania i zmniejszania głośności.
- Gdy pojawi się logo LG, szybko zwolnij, a następnie ponownie przytrzymaj przycisk zasilania, nadal przytrzymując przycisk zmniejszania głośności.
- Gdy pojawi się komunikat „Usuń wszystkie dane użytkownika (w tym aplikacje LG i operatora) i zresetuj wszystkie ustawienia”, użyj przycisku zmniejszania głośności, aby zaznaczyć Tak.
- Naciśnij przycisk zasilania, aby zresetować urządzenie.
Uzyskaj profesjonalne wsparcie
Wykonując to resetowanie, dowiesz się, czy problem z połączeniem Wi-Fi można rozwiązać po Twojej stronie, czy nie. Jeśli pozostanie po zresetowaniu, oznacza to, że jest głębsza przyczyna. Skontaktuj się z firmą LG, aby uzyskać pomoc.