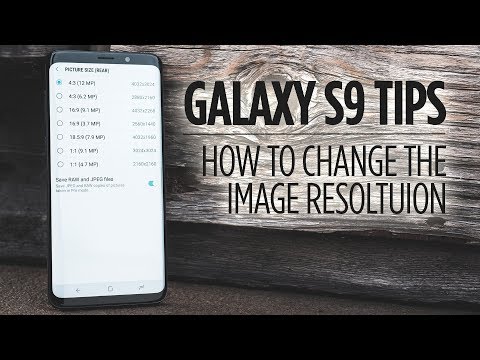
Witamy w kolejnej odsłonie naszej serii rozwiązywania problemów, w której staramy się pomóc naszym czytelnikom, którzy są właścicielami #Samsung #Galaxy # S9, rozwiązać problemy, które napotykają na swoim telefonie. To jeden z flagowych modeli, które południowokoreańska firma wypuściła w tym roku i jest uważany za jeden z najlepszych smartfonów z Androidem dostępnych obecnie na rynku. Chociaż jest to dobrze działający telefon, zdarzają się sytuacje, w których mogą wystąpić pewne problemy, którymi zajmiemy się dzisiaj. W najnowszej odsłonie naszej serii rozwiązywania problemów zajmiemy się problemem z widmem ekranu Galaxy S9.
Jeśli posiadasz telefon Samsung Galaxy S9 lub inne urządzenie z Androidem, skontaktuj się z nami za pomocą tego formularza. Z przyjemnością pomożemy w rozwiązaniu wszelkich problemów związanych z urządzeniem. Jest to bezpłatna usługa, którą oferujemy bez żadnych zobowiązań. Prosimy jednak, aby podczas kontaktu z nami starać się być jak najbardziej szczegółowym, aby można było dokonać dokładnej oceny i podać prawidłowe rozwiązanie.
Jak naprawić obraz z ekranu Samsung Galaxy S9
Problem: Dlaczego na wszystkich ekranach mojego telefonu pojawia się szary obraz widma? Kiedy włączam telefon lub nie jest używany przez chwilę, gdy ekran wygląda tak, jakby miał szarą nakładkę na większości ekranu, na górze jest mały pasek, co jest normalne. Nadal mogę otwierać aplikacje, ale każda strona otwiera się z szarą nakładką. Po chwili szara nakładka znika i wszystko wygląda normalnie. To właśnie pojawiło się 2 dni temu. Wcześniej nie wykonano żadnych aktualizacji, zaczęło się to pewnego ranka, kiedy podniosłem telefon po tym, jak nie korzystałem z niego przez noc. Telefon to Samsung Galaxy s9.
Rozwiązanie: Przed przystąpieniem do rozwiązywania problemów z tym telefonem należy najpierw upewnić się, że urządzenie działa z najnowszą wersją oprogramowania. Jeśli aktualizacja jest dostępna, sugeruję zainstalowanie jej w telefonie.
Sprawdź, czy pobrana aplikacja powoduje problem
Pierwszą rzeczą, którą musisz teraz zrobić, jest sprawdzenie, czy problem nie jest spowodowany przez pobraną aplikację. Czasami te aplikacje mogą powodować konflikt ze sposobem działania telefonu, powodując takie problemy. Aby sprawdzić, czy pobrana aplikacja powoduje problem, uruchom telefon w trybie awaryjnym.
- Naciśnij i przytrzymaj przycisk zasilania, aż pojawi się monit o wyłączenie, a następnie zwolnij.
- Dotknij i przytrzymaj Wyłącz, aż pojawi się monit trybu awaryjnego, a następnie zwolnij.
- Aby potwierdzić, kliknij Tryb awaryjny. Proces może zająć do 30 sekund.
Jeśli problem nie występuje w tym trybie, najprawdopodobniej jest to spowodowane pobraną aplikacją. Dowiedz się, co to za aplikacja i odinstaluj ją.
Spróbuj wyczyścić partycję pamięci podręcznej telefonu z trybu odzyskiwania
Twój telefon zwykle gromadzi tymczasowe dane systemowe, które w przypadku uszkodzenia mogą powodować pewne problemy w telefonie. Spróbuj sprawdzić, czy to jest przyczyną problemu, czyszcząc partycję pamięci podręcznej telefonu.
- Wyłącz telefon.
- Naciśnij i przytrzymaj klawisz zwiększania głośności i klawisz Bixby, a następnie naciśnij i przytrzymaj klawisz zasilania.
- Gdy pojawi się logo Androida, zwolnij wszystkie trzy klawisze.
- Komunikat „Instalowanie aktualizacji systemu” będzie wyświetlany przez 30–60 sekund, zanim pojawią się opcje menu odzyskiwania systemu Android.
- Naciśnij kilkakrotnie klawisz zmniejszania głośności, aby podświetlić wyczyść partycję pamięci podręcznej.
- Naciśnij przycisk zasilania, aby wybrać.
- Naciśnij klawisz zmniejszania głośności, aby podświetlić tak, i naciśnij klawisz zasilania, aby wybrać.
- Po ukończeniu czyszczenia partycji pamięci podręcznej system Reboot jest teraz podświetlony.
- Naciśnij klawisz zasilania, aby ponownie uruchomić urządzenie.
Wykonaj kopię zapasową danych telefonu, a następnie przywróć ustawienia fabryczne
Ostatnim krokiem rozwiązywania problemów, który musisz zrobić, jest przywrócenie ustawień fabrycznych. Ponieważ spowoduje to przywrócenie telefonu do pierwotnego stanu fabrycznego, przed wykonaniem tej procedury konieczne jest wykonanie kopii zapasowej danych telefonu.
- Wyłącz telefon.
- Naciśnij i przytrzymaj klawisz zwiększania głośności i klawisz Bixby, a następnie naciśnij i przytrzymaj klawisz zasilania.
- Po wyświetleniu zielonego logo Androida zwolnij wszystkie klawisze (komunikat „Installing system update” będzie wyświetlany przez około 30–60 sekund przed wyświetleniem opcji menu odzyskiwania systemu Android).
- Naciśnij kilkakrotnie klawisz zmniejszania głośności, aby podświetlić opcję „wyczyść dane / przywróć ustawienia fabryczne”.
- Naciśnij przycisk zasilania, aby wybrać.
- Naciśnij klawisz zmniejszania głośności, aż zostanie podświetlone „Tak - usuń wszystkie dane użytkownika”.
- Naciśnij przycisk zasilania, aby wybrać i rozpocząć reset główny.
- Po zakończeniu resetowania głównego zostanie podświetlona opcja „Uruchom ponownie system teraz”.
- Naciśnij klawisz zasilania, aby ponownie uruchomić urządzenie.
Oddaj telefon do sprawdzenia w centrum serwisowym
Jeśli powyższe kroki nie rozwiążą problemu, może to być już spowodowane wypaleniem ekranu. Można to naprawić tylko poprzez wymianę zespołu wyświetlacza telefonu. Najlepszą rzeczą, jaką możesz teraz zrobić, jest zabranie telefonu do centrum serwisowego i sprawdzenie go.


