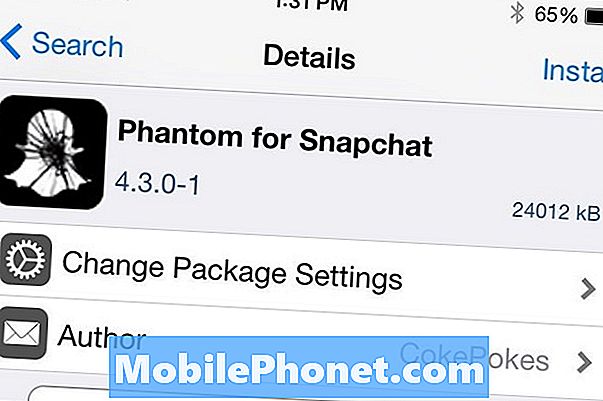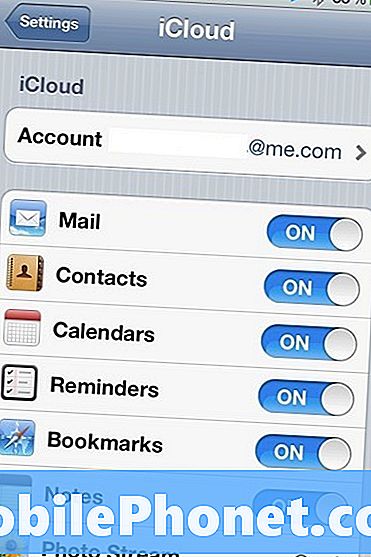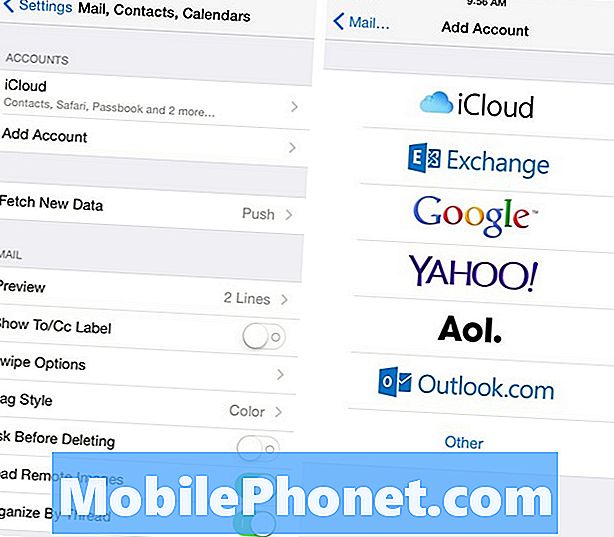Zawartość
Niestety Internet przestał działać. To jest dokładny błąd, który otrzymasz, jeśli domyślna przeglądarka internetowa w telefonie Samsung Galaxy S9 Plus ulegnie awarii. Powiadomi Cię o takim problemie, że nigdy nie powie Ci, dlaczego ani jak go naprawić. Możesz oczywiście zamknąć okno dialogowe, dotykając RAPORT lub OK, ale żadna z tych opcji nie rozwiązałaby problemu. Dlatego musisz wykonać kilka procedur rozwiązywania problemów, aby usunąć komunikat o błędzie i kontynuować korzystanie z aplikacji.
W tym poście podzielę się z Wami rozwiązaniem, którego używaliśmy do rozwiązania takiego problemu. O ile oprogramowanie układowe nie ma nic wspólnego z problemem, błąd w rzeczywistości oznacza, że jest to zwykły problem z aplikacją i możesz go naprawić samodzielnie, bez żadnej pomocy. Kontynuuj czytanie, ponieważ rozwiązania, którymi się z tobą podzielę w tym artykule, mogą ci pomóc w ten czy inny sposób.
Zanim przejdziesz dalej, jeśli znalazłeś ten post, ponieważ próbujesz znaleźć rozwiązanie swojego problemu, spróbuj odwiedzić naszą stronę rozwiązywania problemów z Galaxy S9 Plus, ponieważ rozwiązaliśmy już większość często zgłaszanych problemów z telefonem. Przedstawiliśmy już rozwiązania niektórych problemów zgłoszonych przez naszych czytelników, więc spróbuj znaleźć problemy podobne do twojego i skorzystaj z sugerowanych przez nas rozwiązań. Jeśli nie działają dla Ciebie i potrzebujesz dalszej pomocy, wypełnij nasz kwestionariusz dotyczący Androida i kliknij Prześlij.
Jak naprawić Galaxy S9 Plus z błędem „Internet się zatrzymał”
Pierwszą rzeczą, jaką musimy zrobić, jest sprawdzenie, czy jest to tylko problem z aplikacją, a następnie spróbujemy sprawdzić, czy jest to spowodowane aplikacjami innych firm. Jeśli wskazuje to na możliwość, że jest to problem z oprogramowaniem układowym, ponieważ Internet jest wstępnie zainstalowaną aplikacją, możesz skończyć zresetowaniem telefonu.
Pierwsze rozwiązanie: uruchom ponownie Galaxy S9 Plus
Prosty restart może rozwiązać ten problem, zwłaszcza jeśli właśnie zaczął wyświetlać błąd. Od czasu do czasu usterki oprogramowania układowego i awarie aplikacji należą do najczęstszych objawów. Jednak są one tymczasowe, a najskuteczniejszym rozwiązaniem jest ponowne uruchomienie. Spróbuj więc ponownie uruchomić Galaxy S9 Plus, aby sprawdzić, czy Internet nadal się zawiesza, a jeśli tak, spróbuj zamiast tego wykonać wymuszony restart:
- Naciśnij i przytrzymaj jednocześnie klawisze zmniejszania głośności i zasilania przez 10 sekund lub dłużej.
Ta procedura symuluje odłączenie baterii, co odświeża pamięć urządzenia, ponownie ładując wszystkie usługi, aplikacje i podstawowe funkcje. Jeśli po tym błąd nadal się pojawia, musisz przejść do następnego kroku, ponieważ problem może dotyczyć tylko aplikacji.
ODPOWIEDNIE ROZWIĄZANIE:
- Co zrobić, jeśli aplikacja Galaxy S9 Plus Whatsapp obniża jakość i rozdzielczość obrazu
- Co zrobić, jeśli aplikacje muzyczne Galaxy S9 Plus przestaną działać po pewnym czasie grania
- Kontakty ciągle się zawieszają na telefonie Samsung Galaxy S9 Plus z błędem „Niestety, kontakty się zatrzymały” (łatwa naprawa)
- Jak naprawić Mapy Google, które ciągle się zawieszają na telefonie Samsung Galaxy S9 Plus (łatwe kroki)
- Jak naprawić Samsung Galaxy S9 Plus za pomocą Snapchata, który ciągle się zawiesza (łatwe kroki)
Drugie rozwiązanie: wyczyść pamięć podręczną i dane aplikacji internetowej
Spowoduje to przywrócenie aplikacji do jej domyślnych ustawień lub konfiguracji, ale także usunięcie wszystkich pamięci podręcznych i plików danych, które utworzyła lub zgromadziła. Obejmuje Twoje zakładki, jeśli istnieją, a także historię przeglądania i pobrane pliki. To skuteczne rozwiązanie, o ile problem jest ograniczony tylko do aplikacji:
- Na ekranie głównym dotknij i przesuń palcem w górę lub w dół, aby wyświetlić wszystkie aplikacje.
- Nawigować: Ustawienia > Aplikacje.
- Kran Manager aplikacji.
- Zlokalizuj, a następnie stuknij Internet.
- Kran Przechowywanie.
- Kran WYCZYŚĆ PAMIĘĆ PODRĘCZNĄ.
- Kran Dane w pamięci podręcznej.
- Kran JASNY.
Następnie spróbuj otworzyć aplikację, aby sprawdzić, czy nadal ulega awarii lub wyświetla komunikat o błędzie, a jeśli tak, przejdź do następnego rozwiązania.
Trzecie rozwiązanie: uruchom ponownie telefon w trybie awaryjnym
Celem tej procedury jest sprawdzenie, czy ten problem jest spowodowany przez aplikację innej firmy. W trybie awaryjnym wszystkie aplikacje innych firm są tymczasowo wyłączone, więc jeśli problem zostanie rozwiązany, oznacza to, że jeden lub kilka z nich powoduje problem.
- Wyłącz urządzenie.
- Naciśnij i przytrzymaj Moc obok ekranu z nazwą modelu pojawiającego się na ekranie.
- Gdy SAMSUNG pojawi się na ekranie, zwolnij przycisk Moc klucz.
- Natychmiast po zwolnieniu klawisza zasilania naciśnij i przytrzymaj Ściszanie klucz.
- Nadal trzymaj Ściszanie aż do zakończenia ponownego uruchamiania urządzenia.
- Gdy Tryb bezpieczeństwa pojawi się w lewym dolnym rogu ekranu, zwolnij przycisk Ściszanie klucz.
Następną rzeczą, którą powinieneś zrobić, jeśli wydaje się, że problem został rozwiązany w trybie awaryjnym, jest znalezienie aplikacji, która powoduje problem, i odinstalowanie jej:
- Na ekranie głównym przesuń palcem w górę w pustym miejscu, aby otworzyć plik Aplikacje taca.
- Kran Ustawienia > Aplikacje.
- Wybierz żądaną aplikację na domyślnej liście.
- Aby wyświetlić wstępnie zainstalowane aplikacje, dotknij Menu > Pokaż aplikacje systemowe.
- Kran ODINSTALUJ > ok.
Określenie, która aplikacja powoduje problem, jest często wyzwaniem dla wielu użytkowników. Musisz więc odinstalować aplikacje, które niedawno zainstalowałeś jako pierwsze lub te, które zainstalowałeś przed wystąpieniem problemu. Jeśli problem nadal powoduje błąd w trybie awaryjnym lub nawet po wykonaniu tej procedury, przejdź do następnej metody.
Czwarte rozwiązanie: zresetuj telefon
Ponownie, Internet jest osadzony w oprogramowaniu sprzętowym, ponieważ jest to wstępnie zainstalowana aplikacja, więc jeśli problem nie ustąpi po wykonaniu wszystkich powyższych procedur, czas zresetować telefon. Upewnij się, że wykonałeś kopię zapasową plików i danych przed zresetowaniem, ponieważ zostaną one usunięte. Następnie usuń konto Google z telefonu, zwłaszcza jeśli nie masz pewności co do identyfikatora Google i hasła, aby zapobiec zablokowaniu urządzenia po zresetowaniu.
- Wyłącz urządzenie.
- Naciśnij i przytrzymaj Zwiększ głośność klucz i Bixby , a następnie naciśnij i przytrzymaj Moc klucz.
- Po wyświetleniu zielonego logo Androida zwolnij wszystkie klawisze (komunikat „Installing system update” będzie wyświetlany przez około 30–60 sekund przed wyświetleniem opcji menu odzyskiwania systemu Android).
- wciśnij Ściszanie kilkakrotnie klawisz, aby zaznaczyć „wyczyść dane / przywróć ustawienia fabryczne”.
- naciśnij Moc aby wybrać.
- wciśnij Ściszanie aż zostanie podświetlone „Tak - usuń wszystkie dane użytkownika”.
- naciśnij Moc aby wybrać i rozpocząć reset główny.
- Po zakończeniu resetowania głównego zostanie podświetlona opcja „Uruchom ponownie system teraz”.
- wciśnij Przycisk zasilania aby ponownie uruchomić urządzenie.
Mam nadzieję, że ten przewodnik pomoże ci w ten czy inny sposób. Jeśli masz inne obawy, którymi chcesz się z nami podzielić, skontaktuj się z nami w dowolnym momencie lub zostaw komentarz poniżej.
Połącz się z nami
Jesteśmy zawsze otwarci na Państwa problemy, pytania i sugestie, dlatego zachęcamy do kontaktu wypełniając ten formularz. Jest to bezpłatna usługa, którą oferujemy i nie pobieramy za nią ani grosza. Pamiętaj jednak, że każdego dnia otrzymujemy setki e-maili i nie możemy odpowiedzieć na każdy z nich. Zapewniamy jednak, że czytamy każdą otrzymaną wiadomość. Dla tych, którym pomogliśmy, prosimy o rozpowszechnianie informacji, udostępniając nasze posty znajomym lub po prostu polubiąc naszą stronę na Facebooku i Google+ lub obserwując nas na Twitterze.
Posty, które możesz również chcieć sprawdzić:
- Jak naprawić Samsung Galaxy S9 Plus, który się nie włącza (łatwe kroki)
- Co zrobić, jeśli Twój Samsung Galaxy S9 Plus zaczyna działać wolno (łatwe kroki)
- Jak naprawić Samsung Galaxy S9 Plus za pomocą czarnego ekranu śmierci (łatwe kroki)
- Jak przywrócić ustawienia fabryczne lub wykonać reset główny w telefonie Samsung Galaxy S9 Plus i kiedy ich używać
- Jak naprawić Spotify, który ciągle się zawiesza na Samsungu Galaxy S9 Plus (łatwe kroki)
- Jak naprawić aplikację Facebook, która ciągle się zawiesza na Samsung Galaxy S9 Plus? [Podręcznik rozwiązywania problemów]