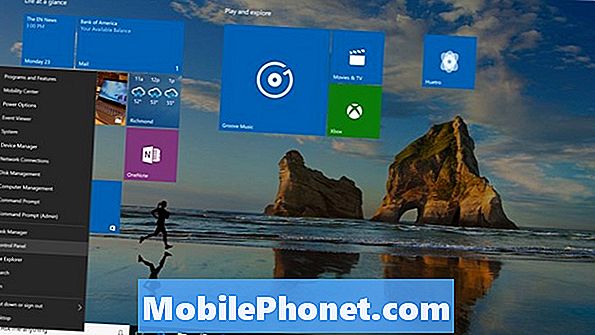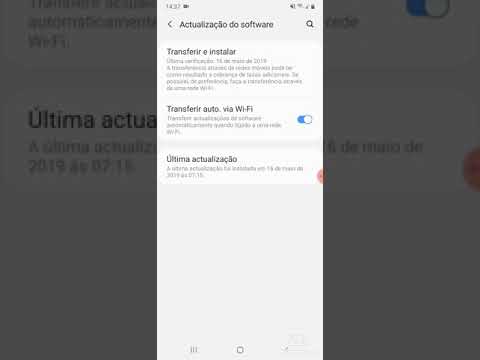
#Samsung #Galaxy # J6 + to jeden z najnowszych modeli smartfonów klasy średniej z Androidem, który południowokoreańska firma wypuściła pod koniec ubiegłego roku. Jego stosunek ceny do wydajności jest korzystny dla konsumentów, ponieważ ma kilka wspaniałych funkcji, ale jest sprzedawany po niskiej cenie. Ten telefon ma 6-calowy wyświetlacz IPS LCD i wykorzystuje energooszczędny procesor Snapdragon 425 w połączeniu z 4 GB pamięci RAM. Chociaż jest to solidne urządzenie, zdarzają się sytuacje, w których mogą wystąpić pewne problemy, którymi zajmiemy się dzisiaj. W najnowszej odsłonie naszej serii rozwiązywania problemów zajmiemy się problemem braku połączenia z Wi-Fi w Galaxy J6 +.
Jeśli posiadasz Galaxy J6 + lub jakiekolwiek inne urządzenie z Androidem, skontaktuj się z nami za pomocą tego formularza. Z przyjemnością pomożemy w rozwiązaniu wszelkich problemów związanych z urządzeniem. Jest to bezpłatna usługa, którą oferujemy bez żadnych zobowiązań. Prosimy jednak, aby podczas kontaktu z nami starać się być jak najbardziej szczegółowym, aby można było dokonać dokładnej oceny i podać prawidłowe rozwiązanie.
Jak naprawić Samsung Galaxy J6 + nie łączy się z Wi-Fi
Przed wykonaniem jakichkolwiek czynności rozwiązywania problemów na tym urządzeniu najlepiej jest upewnić się, że działa na najnowszej wersji oprogramowania. Jeśli aktualizacja jest dostępna, sugeruję najpierw ją pobrać i zainstalować.
Włącz przełącznik Wi-Fi telefonu
Pierwszym krokiem, który musisz zrobić w tym przypadku, jest sprawdzenie, czy przełącznik Wi-Fi telefonu jest włączony. Może się to wydawać oczywistym krokiem do rozwiązania problemu, ale niektórzy właściciele telefonów zapomną o włączeniu tego przełącznika.
- Na ekranie głównym przesuń palcem w górę w pustym miejscu, aby otworzyć tacę aplikacji.
- Stuknij Ustawienia - Połączenia - Wi-Fi.
- Stuknij przełącznik Wi-Fi, aby włączyć.
Sprawdź, czy to rozwiąże problem.
Sprawdź, czy problem nie jest spowodowany przez router
Jeśli Twój telefon nie może połączyć się z Internetem w sieci Wi-Fi, musisz sprawdzić, czy problem nie jest spowodowany przez router. Czy inne urządzenia mogą się z nim pomyślnie połączyć? Czy router ma włączone ustawienie (filtrowanie adresów MAC), które blokuje połączenie telefonu z nim? Szybkim sposobem sprawdzenia, czy jest to problem związany z routerem, jest próba połączenia telefonu z inną siecią Wi-Fi, a następnie sprawdzenie, czy problem nadal występuje.
Wykonaj miękki reset
Po upewnieniu się, że problem nie jest spowodowany przez router, nadszedł czas, aby odświeżyć oprogramowanie telefonu, co można łatwo zrobić, po prostu ponownie uruchamiając urządzenie.
- Naciśnij i przytrzymaj klawisz zasilania i zmniejszania głośności przez maksymalnie 45 sekund.
- Poczekaj, aż urządzenie uruchomi się ponownie.
Sprawdź, czy problem nadal występuje.
Zresetuj ustawienia sieciowe telefonu
Ten krok jest zwykle wykonywany, gdy telefon ma problem z połączeniem z siecią danych. W telefonie zostaną wprowadzone następujące zmiany.
- Zapisane sieci Wi-Fi zostaną usunięte.
- Sparowane urządzenia Bluetooth zostaną usunięte.
- Ustawienia synchronizacji danych w tle zostaną włączone.
- Ustawienia ograniczające dane w aplikacjach, które zostały ręcznie włączone / wyłączone przez klienta, zostaną zresetowane do ustawień domyślnych.
- Tryb wyboru sieci zostanie ustawiony na automatyczny.
Aby zresetować ustawienia sieciowe urządzenia:
- Otwórz Ustawienia w telefonie.
- Teraz przewiń w dół i dotknij Zarządzanie ogólne.
- W tym menu dotknij Resetuj.
- Następnie dotknij Resetuj ustawienia sieciowe.
- Na następnym ekranie dotknij RESETUJ USTAWIENIA i potwierdź ponownie.
Spróbuj połączyć się z siecią Wi-Fi, a następnie sprawdź, czy problem nadal występuje.
Uruchom telefon w trybie awaryjnym
Zdarzają się przypadki, gdy pobrana aplikacja powoduje problemy z telefonem po ich zainstalowaniu. Aby sprawdzić, czy pobrana aplikacja powoduje problem, musisz uruchomić telefon w trybie awaryjnym, ponieważ tylko wstępnie zainstalowane aplikacje mogą działać w tym trybie.
- Wyłącz urządzenie.
- Naciśnij i przytrzymaj klawisz zasilania obok ekranu z nazwą modelu pojawiającego się na ekranie.
- Kiedy SAMSUNG pojawi się na ekranie, zwolnij klawisz zasilania.
- Natychmiast po zwolnieniu klawisza zasilania naciśnij i przytrzymaj klawisz zmniejszania głośności.
- Przytrzymaj klawisz zmniejszania głośności, aż urządzenie zakończy ponowne uruchamianie.
- Gdy tryb awaryjny pojawi się w lewym dolnym rogu ekranu, zwolnij klawisz zmniejszania głośności.
Jeśli problem nie występuje w tym trybie, najprawdopodobniej jest to spowodowane zainstalowaną aplikacją. Dowiedz się, co to za aplikacja i odinstaluj ją.
Wyczyść partycję pamięci podręcznej telefonu
Zdarzają się przypadki, gdy dane w pamięci podręcznej przechowywane na dedykowanej partycji telefonu mogą zostać uszkodzone. W takim przypadku zwykle powoduje to pewne problemy z telefonem. Aby wyeliminować możliwość, że to jest przyczyną problemu, będziesz musiał wyczyścić partycję pamięci podręcznej telefonu z trybu odzyskiwania.
- Wyłącz telefon.
- Naciśnij i przytrzymaj klawisz zwiększania głośności, a następnie naciśnij i przytrzymaj klawisz zasilania.
- Po wyświetleniu ekranu z logo urządzenia zwolnij tylko klawisz zasilania
- Po wyświetleniu logo Androida zwolnij wszystkie klawisze (komunikat „Installing system update” będzie wyświetlany przez około 30–60 sekund przed wyświetleniem opcji menu odzyskiwania systemu Android).
- Naciśnij kilkakrotnie klawisz zmniejszania głośności, aby podświetlić opcję „wyczyść partycję pamięci podręcznej”.
- Naciśnij klawisz zasilania, aby wybrać.
- Naciśnij klawisz zmniejszania głośności, aby podświetlić opcję „tak”, a następnie naciśnij klawisz zasilania, aby wybrać.
- Po zakończeniu czyszczenia partycji pamięci podręcznej zostanie podświetlona opcja „Uruchom ponownie system teraz”.
- Naciśnij klawisz zasilania, aby ponownie uruchomić urządzenie.
Sprawdź, czy problem nadal występuje.
Wykonaj reset fabryczny
W przypadku, gdy powyższe kroki nie rozwiążą problemu, prawdopodobnie jest to spowodowane usterką oprogramowania. Najlepszym sposobem radzenia sobie z tym teraz jest przywrócenie ustawień fabrycznych. Przed zresetowaniem wykonaj kopię zapasową danych telefonu.
- Wyłącz telefon.
- Naciśnij i przytrzymaj klawisz zwiększania głośności, a następnie naciśnij i przytrzymaj klawisz zasilania.
- Po wyświetleniu ekranu z logo urządzenia zwolnij tylko klawisz zasilania
- Po wyświetleniu logo Androida zwolnij wszystkie klawisze (komunikat „Installing system update” będzie wyświetlany przez około 30–60 sekund przed wyświetleniem opcji menu odzyskiwania systemu Android).
- Naciśnij kilkakrotnie klawisz zmniejszania głośności, aby podświetlić opcję „wyczyść dane / przywróć ustawienia fabryczne”.
- Naciśnij przycisk zasilania, aby wybrać.
- Naciśnij klawisz zmniejszania głośności, aż zostanie podświetlone „Tak - usuń wszystkie dane użytkownika”.
- Naciśnij przycisk zasilania, aby wybrać i rozpocząć reset główny.
- Po zakończeniu resetowania głównego zostanie podświetlona opcja „Uruchom ponownie system teraz”.
- Naciśnij klawisz zasilania, aby ponownie uruchomić urządzenie.
Jeśli problem nadal występuje, nawet po wykonaniu powyższych czynności, może to być już spowodowane wadliwym komponentem sprzętowym. Najlepszą rzeczą do zrobienia w tej chwili jest zabranie telefonu do centrum serwisowego i sprawdzenie.