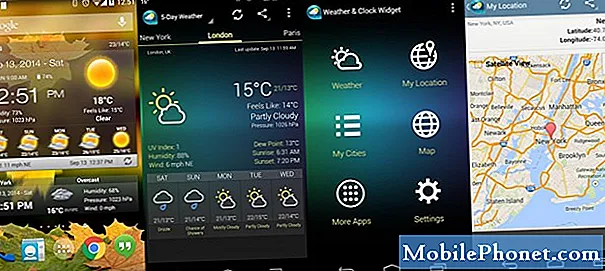Zawartość
Słaba wydajność baterii po aktualizacji jest częstym problemem dla wielu ludzi na całym świecie. jeśli napotkasz ten problem na swoim Galaxy S8, dowiedz się, co zrobić, postępując zgodnie z naszymi sugestiami poniżej.
Problem: Poważny problem z rozładowaniem baterii Galaxy S8 po aktualizacji
Cześć! Mam Samsunga Galaxy S8, który do dziś jest niesamowity. Zainstalowałem październikową łatkę bezpieczeństwa przedwczoraj i dziś rano zauważyłem, że bateria wyczerpuje się niezwykle szybko i ładuje się bardzo powoli. Mam to na średnim poziomie oszczędzania energii i nadal tracę 1% co 2-3 minuty. Jeśli nie jest używany, tracę 1% co 3-5 minut. Zoptymalizowałem go wcześniej, więc aplikacje działające w tle są zamknięte, mój ekran ma około 30% jasności i usuwam aplikacje, gdy tylko z nimi skończę. Nie dostałem żadnych komunikatów o błędach, ale kiedy kliknąłem link, aby wypełnić ten formularz, dało mi to możliwość korzystania z Chrome lub jakiejś czerwonej aplikacji Samsunga. Nie wiem, czy to dziwne, ale nigdy wcześniej się to nie zdarzyło, ponieważ Chrome jest moim domyślnym. Zwykle mogę go używać przez cały dzień w pracy, a kiedy wracam do domu, mam około 70%, ale dziś miałem 54%, zanim dotarłem do pracy i musiałem biec do domu na lunch po ładowarkę żeby wtedy nie umarło. Wsparcie! Czuję się jak właściciel iPhone'a !! Dzięki!
Rozwiązanie: Nie ma jednego skutecznego rozwiązania takiego problemu. Problem z rozładowaniem baterii może zostać wywołany po aktualizacji, ale nie musi to oznaczać, że jest to problem z Androidem. W niektórych przypadkach nowa wersja Androida może nagle spowodować zmianę ustawień niektórych aplikacji i spowodować konflikty. W przypadku takiego problemu należy wziąć pod uwagę wszystkie czynniki, a następnie zawęzić je do rozwiązania. Poniżej znajdują się rzeczy, których możesz spróbować.
Odśwież pamięć podręczną systemu
W przypadku problemów występujących po aktualizacji ważne jest, aby od razu wyczyścić partycję pamięci podręcznej, aby mieć pewność, że dostępna jest nowa pamięć podręczna systemu dla Androida. System operacyjny potrzebuje aktualnych plików tymczasowych zwanych pamięcią podręczną systemu podczas ładowania aplikacji i wykonywania określonych zadań. Android korzysta z tej pamięci podręcznej, aby poprawić ogólną wydajność. Czasami jednak ta pamięć podręczna ulega uszkodzeniu po aktualizacji, powodując spowolnienia i błędy. Aby zminimalizować występowanie takich sytuacji, można odświeżyć pamięć podręczną systemu znajdującą się na partycji pamięci podręcznej.
- Wyłącz urządzenie.
- Naciśnij i przytrzymaj klawisz zwiększania głośności i klawisz Bixby, a następnie naciśnij i przytrzymaj klawisz zasilania.
- Gdy pojawi się logo Androida, zwolnij wszystkie trzy klawisze.
- Komunikat „Instalowanie aktualizacji systemu” będzie wyświetlany przez 30–60 sekund, zanim pojawią się opcje menu odzyskiwania systemu Android.
- Naciśnij kilkakrotnie klawisz zmniejszania głośności, aby podświetlić wyczyść partycję pamięci podręcznej.
- Naciśnij przycisk zasilania, aby wybrać.
- Naciśnij klawisz zmniejszania głośności, aby podświetlić tak, i naciśnij klawisz zasilania, aby wybrać.
- Po ukończeniu czyszczenia partycji pamięci podręcznej system Reboot jest teraz podświetlony.
- Naciśnij klawisz zasilania, aby ponownie uruchomić urządzenie.
Zainstaluj aktualizacje aplikacji
Wcześniej działające aplikacje mogą stać się problemem po aktualizacji. Pamiętaj, że aktualizacja Androida nie zaktualizuje również aplikacji. Idealnie byłoby, gdyby programiści aplikacji musieli wprowadzić niezbędne zmiany w swoich produktach, aby ograniczyć prawdopodobieństwo wystąpienia problemów po aktualizacji. Chociaż dotyczy to wielu dobrze obsługiwanych aplikacji, niektóre mogą tak nie być. Możesz pomóc, ręcznie sprawdzając dostępność aktualizacji aplikacji zaraz po zaktualizowaniu Androida. Pamiętaj o aktualizowaniu aplikacji, zezwalając Sklepowi Google Play na pobieranie i instalowanie ich aktualizacji. Oto jak:
- Otwórz aplikację Sklep Play.
- Stuknij Więcej opcji w lewym górnym rogu (trzy poziome linie).
- Kliknij Ustawienia.
- Kliknij Aktualizuj aplikacje automatycznie.
- Wybierz jedną z następujących opcji:
- W dowolnej sieci
- Tylko przez Wi-Fi
- Nie aktualizuj automatycznie aplikacji.
Sugerujemy, aby aktualizować tylko przez Wi-Fi, aby uniknąć dodatkowych kosztów.
Zresetuj preferencje aplikacji
Ten krok rozwiązywania problemów zapewnia, że wszystkie domyślne aplikacje i usługi są włączone. Niektóre aplikacje mogą wymagać domyślnych aplikacji Samsung i Google do prawidłowego działania. Jeśli niektóre z tych domyślnych aplikacji zostały przypadkowo wyłączone lub zmienione po aktualizacji, może to spowodować konflikt z aplikacjami, które ich potrzebują.
Aby zresetować preferencje aplikacji:
- Otwórz aplikację Ustawienia.
- Kliknij Aplikacje.
- Stuknij w Więcej ustawień w prawym górnym rogu (ikona z trzema kropkami).
- Wybierz Resetuj preferencje aplikacji.
- Uruchom ponownie S8 i sprawdź, czy nie ma problemu.
Zresetuj wszystkie ustawienia
Ta procedura jest niezależna od poprzedniej, ponieważ obejmuje wszystkie ustawienia urządzenia z Androidem, a nie tylko aplikacje. Aby to zrobić, wykonaj poniższe czynności:
- Na ekranie głównym przesuń palcem w górę w pustym miejscu, aby otworzyć tacę aplikacji.
- Stuknij Zarządzanie ogólne> Resetuj ustawienia.
- Kliknij Resetuj ustawienia.
- Jeśli ustawiłeś kod PIN, wprowadź go.
- Kliknij Resetuj ustawienia. Po zakończeniu pojawi się okno potwierdzenia.
Skalibruj baterię i system operacyjny
Czasami Android może stracić kontrolę nad faktycznym poziomem naładowania baterii. Aby ponownie skalibrować system operacyjny, aby uzyskać dokładne odczyty poziomu baterii, wykonaj następujące czynności:
- Całkowicie opróżnij akumulator. Oznacza to używanie urządzenia do momentu jego automatycznego wyłączenia i poziomu naładowania baterii do 0%.
- Ładuj telefon, aż osiągnie 100%. Upewnij się, że używasz oryginalnego sprzętu do ładowania swojego urządzenia i pozwól mu całkowicie się naładować. Nie odłączaj urządzenia przez co najmniej dwie godziny, a także nie używaj go podczas ładowania.
- Po upływie czasu odłącz urządzenie.
- Uruchom ponownie urządzenie.
- Używaj telefonu, aż ponownie całkowicie się rozładuje.
- Powtórz kroki 1-5.
Zużycie baterii
Szybkie rozładowywanie się baterii jest odwiecznym problemem zarówno dla użytkowników końcowych, jak i producentów. Aby lepiej zarządzać baterią, firma Samsung udostępnia przydatną aplikację, której można używać do śledzenia aplikacji zużywających energię. Ta funkcja znajduje się w Ustawieniach i nazywa się Użycie baterii. Upewnij się, że go używasz, aby mieć pomysł, którymi aplikacjami lepiej zarządzać.
Oto jak otworzyć Użycie baterii:
- Otwórz aplikację Ustawienia.
- Kliknij Konserwacja urządzenia.
- Kliknij Bateria.
- Kliknij Użycie baterii.
W sekcji Ostatnie zużycie baterii zobaczysz zestawienie aplikacji i usług korzystających z baterii. Jeśli na górze listy znajduje się aplikacja, której nie używasz aktywnie przez cały czas, może to być jedną z głównych przyczyn problemu z rozładowaniem baterii. Sekcja Ostatnie zużycie baterii pokazuje również aplikacje systemowe, takie jak ekran, system Android itp. Na tej liście, chociaż może być niewiele lub nic, co możesz z nimi zrobić. Jeśli ostatnio głównym winowajcą wyczerpywania się baterii jest ekran, należy rozważyć przyciemnienie ekranu do najniższego wygodnego poziomu.
Przywrócenie ustawień fabrycznych
Może to być ostatnia lista czynności rozwiązywania problemów, ale przywrócenie ustawień fabrycznych jest często skutecznym sposobem przywrócenia wszystkich parametrów systemu operacyjnego do ich normalnej konfiguracji. Zrób to, jeśli żadna z powyższych sugestii nie pomoże.
Aby przywrócić ustawienia fabryczne S8:
- Wyłącz urządzenie.
- Naciśnij i przytrzymaj klawisz zwiększania głośności i klawisz Bixby, a następnie naciśnij i przytrzymaj klawisz zasilania.
- Po wyświetleniu zielonego logo Androida zwolnij wszystkie klawisze (komunikat „Installing system update” będzie wyświetlany przez około 30–60 sekund przed wyświetleniem opcji menu odzyskiwania systemu Android).
- Naciśnij kilkakrotnie klawisz zmniejszania głośności, aby podświetlić opcję „wyczyść dane / przywróć ustawienia fabryczne”.
- Naciśnij przycisk zasilania, aby wybrać.
- Naciśnij klawisz zmniejszania głośności, aż zostanie podświetlone „Tak - usuń wszystkie dane użytkownika”.
- Naciśnij przycisk zasilania, aby wybrać i rozpocząć reset główny.
- Po zakończeniu resetowania głównego zostanie podświetlona opcja „Uruchom ponownie system teraz”.
- Naciśnij klawisz zasilania, aby ponownie uruchomić urządzenie.
- Skonfiguruj ponownie urządzenie.