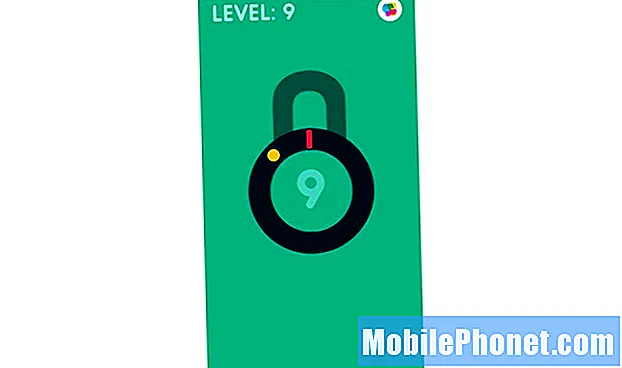#LG # V40ThinQ to flagowy telefon wydany w październiku ubiegłego roku, który ma kilka doskonałych funkcji. W tym telefonie zastosowano aluminiową ramę chronioną szkłem Corning Gorilla Glass z przodu iz tyłu. Wyposażony jest w wyświetlacz OLED o przekątnej 6,4 ″ QHD + FullVision, dzięki czemu świetnie nadaje się do oglądania różnych treści multimedialnych. Pod maską znajduje się potężny procesor Snapdragon 845 w połączeniu z 6 GB pamięci RAM. Chociaż jest to solidne urządzenie, zdarzają się sytuacje, w których mogą wystąpić pewne problemy, którymi zajmiemy się dzisiaj. W najnowszej odsłonie naszej serii rozwiązywania problemów zajmiemy się telefonem LG V40 ThinQ, który nie może przesyłać danych do komputera za pomocą USB.
Jeśli posiadasz telefon LG V40 ThinQ lub jakiekolwiek inne urządzenie z Androidem, skontaktuj się z nami za pomocą tego formularza. Z przyjemnością pomożemy w rozwiązaniu wszelkich problemów związanych z urządzeniem. Jest to bezpłatna usługa, którą oferujemy bez żadnych zobowiązań. Prosimy jednak, aby podczas kontaktu z nami starać się być jak najbardziej szczegółowym, aby można było dokonać dokładnej oceny i podać prawidłowe rozwiązanie.
Jak naprawić LG V40 ThinQ nie można przesłać danych do komputera za pomocą USB
Problem: Mój telefon nie rozpoznaje kabli do przesyłania danych - ładuje się z nich tylko bez względu na to, do czego go podłączę. Próbowałem obsługiwać drona za pomocą oryginalnego kabla drona i próbowałem przesłać dane do komputera za pomocą oryginalnego kabla do transmisji danych / ładowania telefonu. Drone współpracuje z innymi połączeniami tabletów, a USB PC działa również z innymi (i innymi telefonami Samsung Galaxy). Próbowałem przywrócić ustawienia fabryczne telefonu bez różnicy, USB nadal automatycznie rozpoczyna ładowanie. Głównym problemem jest to, że system Android NIE POZWALA NA ZMIANĘ OPCJI USB. Znalazłem ten stary artykuł od ciebie o rozwiązywaniu problemów, wydaje mi się, że mam ten sam problem, co pierwszy facet, ale twoje rozwiązanie nie działa dla mnie, ponieważ mój system po prostu nie pozwala mi wybrać opcji USB.
Rozwiązanie: Przed wykonaniem jakichkolwiek czynności rozwiązywania problemów na tym telefonie najlepiej jest upewnić się, że działa on na najnowszej wersji oprogramowania. Jeśli aktualizacja jest dostępna, sugeruję najpierw ją pobrać i zainstalować.
Pierwszą rzeczą, którą musisz zrobić w tym przypadku, jest upewnienie się, że port ładowania telefonu jest wolny od brudu lub gruzu, ponieważ może to zakłócać proces przesyłania danych. Wyczyść port ładowania telefonu za pomocą puszki ze sprężonym powietrzem. Po wykonaniu tej czynności wykonaj poniższe czynności wymienione poniżej.
- Upewnij się, że telefon jest włączony, a następnie włóż końcówkę USB-C kabla USB-C do portu w dolnej części urządzenia. Włóż końcówkę USB kabla USB-C do otwartego portu w komputerze.
- Powinieneś ustawić urządzenie we właściwym trybie USB, przesuwając palcem w dół z paska powiadomień, a następnie wybierając powiadomienie o ładowaniu systemu Android> Synchronizacja multimediów (MTP)> żądana opcja (TYLKO RAZ lub ZAWSZE).
- Na komputerze kliknij ikonę Eksploratora plików, a następnie kliknij Ten komputer.
- Otwórz nowo podłączony dysk urządzenia, a następnie przejdź do żądanego folderu.
- Przeciągnij i upuść pliki do / z dysku urządzenia, aby je przesłać.
Jeśli powyższa procedura nie powiedzie się, spróbuj zrobić to ponownie, używając innego kabla USB-C. Jeśli to się nie powiedzie, wykonaj dodatkowe kroki rozwiązywania problemów wymienione poniżej.
Wykonaj miękki reset
Miękki reset, który jest zwykle wykonywany, gdy na urządzeniu wystąpią drobne usterki oprogramowania. Odbywa się to poprzez naciśnięcie i przytrzymanie przycisku zasilania i zmniejszania głośności, aż urządzenie wyłączy się, około 8 sekund, a następnie zwolnij. Po pełnym uruchomieniu telefonu spróbuj sprawdzić, czy problem nadal występuje.
Sprawdź, czy problem występuje w trybie awaryjnym
Może się zdarzyć, że ostatnio pobrana aplikacja może powodować ten problem. Można to sprawdzić, uruchamiając telefon w trybie awaryjnym, ponieważ tylko wstępnie zainstalowane aplikacje mogą działać w tym trybie.
- Przy włączonym ekranie naciśnij i przytrzymaj klawisz zasilania.
- W wyświetlonym menu opcji naciśnij i przytrzymaj Wyłącz.
- Po wyświetleniu monitu o ponowne uruchomienie w trybie awaryjnym dotknij OK.
- Po ponownym uruchomieniu urządzenie wyświetla tryb awaryjny u dołu ekranu.
Jeśli problem nie występuje w tym trybie, przyczyną problemu może być pobrana aplikacja. Dowiedz się, co to za aplikacja i odinstaluj ją.
Wyczyść partycję pamięci podręcznej
Twój telefon przechowuje tymczasowe dane na dedykowanej partycji w swojej przestrzeni dyskowej, co pomaga urządzeniu płynnie uruchamiać aplikacje. Jeśli te dane zostaną uszkodzone, mogą wystąpić problemy na urządzeniu. Aby upewnić się, że to nie jest przyczyną problemu, musisz wyczyścić partycję pamięci podręcznej telefonu.
- Na ekranie głównym stuknij Ustawienia.
- Kliknij kartę „Ogólne”.
- Stuknij Pamięć> Pamięć wewnętrzna.
- Poczekaj, aż opcje menu zakończą obliczanie.
- Kliknij Zwolnij miejsce.
- Kliknij Pliki tymczasowe i pliki RAW.
- Wybierz następujące opcje: Dane w pamięci podręcznej, Pliki tymczasowe w Schowku, Pliki RAW z aparatu
- Stuknij Usuń> USUŃ.
- Sprawdź, czy problem nadal występuje.
Wykonaj reset fabryczny
Ostatnim krokiem rozwiązywania problemu, który możesz wykonać, jeśli powyższe kroki nie rozwiążą problemu, to przywrócenie ustawień fabrycznych. Pamiętaj, że spowoduje to usunięcie danych telefonu, dlatego przed kontynuowaniem najlepiej jest wykonać kopię zapasową danych telefonu.
- Przed przywróceniem ustawień fabrycznych wykonaj kopię zapasową danych w pamięci wewnętrznej.
- Na ekranie głównym Ustawienia.
- Kliknij kartę „Ogólne”.
- Kliknij Uruchom ponownie i zresetuj.
- Kliknij Przywracanie danych fabrycznych.
- W razie potrzeby stuknij pole wyboru Wymaż kartę SD.
- Dotknij RESETUJ TELEFON - Usuń wszystko - RESETUJ
Możesz także przywrócić ustawienia fabryczne za pomocą kluczy sprzętowych.
- Wykonaj kopię zapasową wszystkich danych w pamięci wewnętrznej przed wykonaniem resetu głównego.
- Wyłącz urządzenie.
- Naciśnij i przytrzymaj przyciski zasilania i zmniejszania głośności.
- Gdy pojawi się logo LG, szybko zwolnij, a następnie ponownie przytrzymaj przycisk zasilania, nadal przytrzymując przycisk zmniejszania głośności.
- Gdy pojawi się komunikat „Usuń wszystkie dane użytkownika (w tym aplikacje LG i operatora) i zresetuj wszystkie ustawienia”, użyj przycisku zmniejszania głośności, aby zaznaczyć Tak.
- Naciśnij przycisk zasilania, aby zresetować urządzenie
Jeśli problem nadal występuje, nawet po wykonaniu czynności wymienionych powyżej, może to być już spowodowane wadliwym komponentem sprzętowym.Najlepszą rzeczą do zrobienia w tej chwili jest zabranie telefonu do centrum serwisowego i sprawdzenie.
Zachęcamy do przesyłania nam pytań, sugestii i problemów napotkanych podczas korzystania z telefonu z systemem Android. Obsługujemy wszystkie dostępne obecnie na rynku urządzenia z systemem Android. I nie martw się, nie pobieramy ani grosza za Twoje pytania. Skontaktuj się z nami za pomocą tego formularza. Czytamy każdą otrzymaną wiadomość, ale nie możemy zagwarantować szybkiej odpowiedzi. Jeśli mogliśmy Ci pomóc, pomóż nam rozpowszechniać informacje, udostępniając nasze posty znajomym.