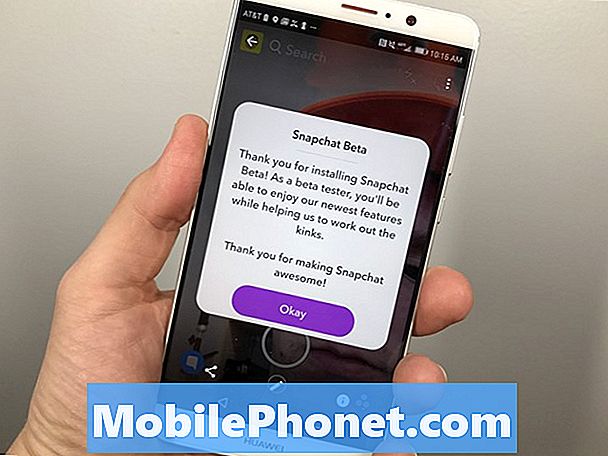Zawartość
Niektórzy użytkownicy LG G7 ThinQ zgłaszają ostatnio błąd „System Android przestał działać”, więc odpowiedź na to pytanie znajdzie dzisiejszy post dotyczący rozwiązywania problemów. W punkcie poniżej uwzględnimy jeden przypadek. Jeśli zastanawiasz się, co zrobić z tym błędem we własnym LG G7 ThinQ, poniżej znajdziesz nasze rozwiązania.
Problem: Błąd „System Android przestał działać” telefonu LG G7 ThinQ podczas udostępniania pliku
Kiedy chcę coś udostępnić… zdjęcie z galerii, szybką notatkę, link itp. Kliknę ikonę udostępniania i pojawi się komunikat „System Android przestał działać” i zamknę dowolną aplikację, w której się znajduję. Jestem tak sfrustrowany, ponieważ nie mogę łatwo udostępnić niczego. Co muszę zrobić, aby to naprawić? Zrestartowałem telefon, spróbowałem sprawdzić funkcje aplikacji i nie mogę rozwiązać problemu. Robiłem to przez cały czas, kiedy miałem telefon (3 miesiące).
Rozwiązanie: Naprawienie błędu „System Android przestał działać” może czasami zająć trochę czasu, ale zwykle jest to spowodowane błędem oprogramowania. Oznacza to, że problem można najprawdopodobniej rozwiązać na poziomie użytkownika. Postępuj zgodnie z naszymi sugestiami poniżej, a wszystko powinno być w porządku.
Wymuś ponowne uruchomienie
Tymczasowe błędy są zwykle naprawiane poprzez zwykłe odświeżenie systemu. Aby sprawdzić, czy problem zniknie, spróbuj zasymulować skutki „wyciągnięcia baterii”, wykonując następujące czynności: po prostu naciśnij i przytrzymaj klawisz zasilania i zmniejszania głośności przez 8 sekund. Wymusi to wyłączenie urządzenia, tak jakby bateria została odłączona, a następnie ponowne włączenie, tak jak przy ponownym włożeniu baterii.
Wyloguj się ze swojego konta Google
Wiele aplikacji na Androida jest połączonych lub powiązanych z kontem Google na urządzeniu. W rzadkich przypadkach błąd konta lub błędna konfiguracja aplikacji lub usługi Google może wpłynąć na inne funkcje lub usługi. Niektóre z tych przypadków można rozwiązać, usuwając konto Google z urządzenia. Następnie po ponownym uruchomieniu telefonu następuje dodanie tego samego konta Google, skutecznie eliminując problem. Jeśli sądzisz, że tak jest, usuń konto Google ze swojego urządzenia. Oto jak:
- Na ekranie głównym przejdź do Ustawień
- Kliknij Konta.
- Kliknij konto Gmail, które chcesz usunąć.
- Kliknij Usuń konto.
- Dotknij USUŃ, aby potwierdzić.
- Uruchom ponownie urządzenie.
- Dodaj ponownie swoje konto Google.
Wyczyść pamięć podręczną aplikacji Google
W przypadku problemów z aplikacjami systemowymi Google lub Android często skuteczne jest radzenie sobie z pamięcią podręczną głównej aplikacji Google. Aby sprawdzić, czy występuje problem z obecną pamięcią podręczną aplikacji Google, możesz spróbować ją usunąć. Nie martw się, wykonanie tego kroku nie spowoduje utraty danych. Twoje urządzenie odbuduje później pamięć podręczną, aby można było to zrobić bezpiecznie. Oto, co musisz zrobić:
- Otwórz aplikację Ustawienia.
- Kliknij Aplikacje i powiadomienia.
- Kliknij Informacje o aplikacji.
- Znajdź aplikację Google i kliknij ją.
- Kliknij Pamięć.
- Kliknij Wyczyść pamięć podręczną.
- Uruchom ponownie telefon i sprawdź, czy nie ma problemu.
Zresetuj aplikację Google do ustawień domyślnych
Jeśli po wyczyszczeniu pamięci podręcznej aplikacji Google nic nie zadziała, należy przywrócić jej ustawienia domyślne. Oto jak:
- Otwórz aplikację Ustawienia.
- Kliknij Aplikacje i powiadomienia.
- Kliknij Informacje o aplikacji.
- Znajdź aplikację Google i kliknij ją.
- Kliknij Pamięć.
- Kliknij Wyczyść dane.
- Uruchom ponownie telefon i sprawdź, czy nie ma problemu.
Przywróć aplikację Google Services Framework do ustawień domyślnych
Inną podstawową aplikacją Google, która może powodować błąd „System Android przestał działać”, może być źle skonfigurowana lub uszkodzona aplikacja Google Services Framework. Sugerujemy przywrócenie ustawień domyślnych przez wyczyszczenie danych, jeśli w tym momencie nic nie działa.
Obserwuj w trybie awaryjnym
Czasami aplikacja innej firmy może zakłócać działanie Androida i powodować problemy. Aby to sprawdzić, możesz ponownie uruchomić urządzenie w trybie awaryjnym. W tym trybie żadna aplikacja innej firmy (pobrane aplikacje) nie będzie działać. Jeśli więc telefon działa normalnie w trybie awaryjnym bez żadnych problemów, możesz założyć się, że przyczyną jest zła aplikacja.
Aby ponownie uruchomić telefon LG G7 ThinQ w trybie awaryjnym:
- Przy włączonym ekranie naciśnij i przytrzymaj klawisz zasilania.
- W wyświetlonym menu opcji naciśnij i przytrzymaj Wyłącz.
- Po wyświetleniu monitu o ponowne uruchomienie w trybie awaryjnym dotknij OK.
- Po ponownym uruchomieniu urządzenie wyświetla tryb awaryjny u dołu ekranu.
- Korzystaj z urządzenia przez co najmniej 24 godziny w trybie awaryjnym. Powinno to dać Ci wystarczająco dużo czasu, aby sprawdzić, czy są jakieś różnice w wydajności.
Jeśli w trybie awaryjnym nie ma problemu, możesz spróbować zlokalizować aplikację, wykonując następujące czynności:
- Uruchom w trybie awaryjnym.
- Sprawdź problem.
- Po potwierdzeniu, że winę ponosi aplikacja innej firmy, możesz rozpocząć odinstalowywanie aplikacji indywidualnie. Sugerujemy, aby rozpocząć od ostatnio dodanych.
- Po odinstalowaniu aplikacji uruchom ponownie telefon w trybie normalnym i sprawdź, czy nie ma problemu.
- Jeśli Twój telefon LG G7 ThinQ nadal sprawia problemy, powtórz kroki 1-4.
Zrestartować ustawienia sieci
Jeśli problem jest spowodowany błędem sieciowym, pomocne może być zresetowanie ustawień sieciowych urządzenia. Wykonaj poniższe czynności, aby wyczyścić ustawienia sieciowe:
- Na ekranie głównym przejdź do Ustawień
- Dotknij opcji Ustawienia systemu.
- Kliknij Uruchom ponownie i zresetuj.
- Kliknij Resetuj ustawienia sieci.
- Dotknij RESETUJ USTAWIENIA.
- Stuknij Resetuj ustawienia.
Zresetuj wszystkie ustawienia
Jeśli problem jest spowodowany błędną konfiguracją systemu, poniższe kroki mogą pomóc.
- Z poziomu ekranu głównego przejdź: ikona Ustawienia Ustawienia> ikona Ustawienia systemu.
- Stuknij opcję Uruchom ponownie i zresetuj Ikona ponownego uruchomienia i zresetowania ustawień.
- Kliknij Resetuj ustawienia.
- Dotknij RESETUJ USTAWIENIA, aby potwierdzić.
- W razie potrzeby wprowadź kod PIN, hasło itp.
- Kliknij OK.
Przywróć domyślne ustawienia oprogramowania
Bardziej drastycznym rozwiązaniem do wypróbowania w tym przypadku jest przywrócenie ustawień fabrycznych. Spowoduje to wyczyszczenie telefonu i przywrócenie wszystkich ustawień oprogramowania do stanu fabrycznego. Przyczyna problemu jest najprawdopodobniej związana z oprogramowaniem, więc przywrócenie ustawień fabrycznych powinno pomóc.
- Przed wykonaniem resetu głównego wykonaj kopię zapasową wszystkich danych w pamięci wewnętrznej.
- Wyłącz urządzenie.
- Naciśnij i przytrzymaj przyciski zasilania i zmniejszania głośności.
- Gdy pojawi się logo LG, szybko zwolnij, a następnie ponownie przytrzymaj przycisk zasilania, nadal przytrzymując przycisk zmniejszania głośności.
- Gdy pojawi się komunikat „Usuń wszystkie dane użytkownika (w tym aplikacje LG i operatora) i zresetuj wszystkie ustawienia”, użyj przycisku zmniejszania głośności, aby zaznaczyć Tak.
- Naciśnij przycisk zasilania, aby zresetować urządzenie.