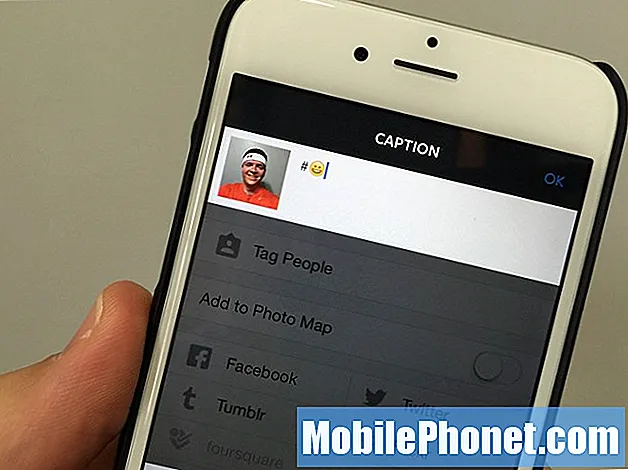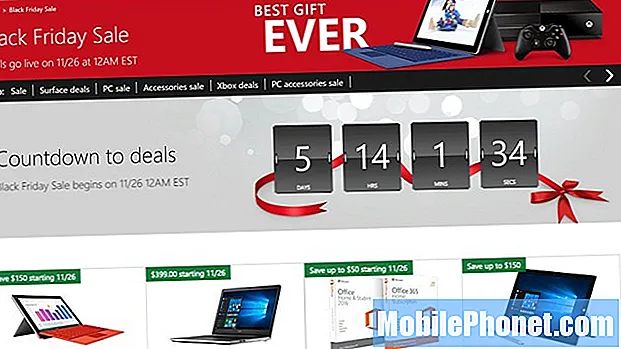Zawartość
Galaxy S10 jest wyposażony w domyślną aplikację klawiatury Samsung. Ogólnie rzecz biorąc, ta aplikacja jest stabilna przez większość czasu i tylko od czasu do czasu mamy z nią problemy. Jeśli ostatnio okaże się, że klawiatura Galaxy S10 nie działa, ten wpis jest dla Ciebie. Dowiedz się, jak rozwiązać ten problem, postępując zgodnie z naszymi sugerowanymi rozwiązaniami poniżej.
Zanim przejdziemy dalej, przypominamy, że jeśli szukasz rozwiązania własnego problemu z #Androidem, możesz skontaktować się z nami, korzystając z linku podanego na dole tej strony. Opisując swój problem, podaj jak najwięcej szczegółów, abyśmy mogli łatwo znaleźć odpowiednie rozwiązanie. Jeśli możesz, dołącz dokładne komunikaty o błędach, aby dać nam pomysł, od czego zacząć. Jeśli wypróbowałeś już kilka kroków rozwiązywania problemów przed wysłaniem do nas e-maila, pamiętaj o ich podaniu, abyśmy mogli pominąć je w naszych odpowiedziach.
Jak naprawić klawiaturę nie działającą na Galaxy S10 | klawiatura się nie wyświetla
Jeśli klawiatura Samsung nie działa lub znika bez wyraźnego powodu, nadszedł czas, aby spróbować rozwiązać problem. Wykonaj poniższe czynności, aby dowiedzieć się, co robić.
Klawiatura nie działa, poprawka nr 1: Uruchom ponownie aplikację
Jeśli masz do czynienia z błędną klawiaturą, pierwszą rzeczą, którą chcesz zrobić, jest ponowne uruchomienie dowolnej aplikacji, z którą masz problem. Nie musi to oznaczać, że jest to problem z klawiaturą. Czasami przyczyną problemu nie jest aplikacja klawiatury, ale aplikacja, która z niej korzysta. Na przykład, jeśli wydaje się, że klawiatura nie działa poprawnie, gdy używasz tylko aplikacji do obsługi wiadomości, rozważ ponowne uruchomienie tej aplikacji. Rozumiemy przez to wymuszenie zamknięcia aplikacji. Oto, co możesz zrobić:
- Na ekranie dotknij klawisza programowego Ostatnie aplikacje (tego z trzema pionowymi liniami po lewej stronie przycisku Początek).
- Po wyświetleniu ekranu Ostatnie aplikacje przesuń palcem w lewo lub w prawo, aby znaleźć aplikację Ustawienia. Powinien być tutaj, jeśli udało ci się go wcześniej uruchomić. Następnie przesuń aplikację w górę, aby ją zamknąć. To powinno wymusić zamknięcie go. Jeśli jej tam nie ma, po prostu dotknij aplikacji Zamknij wszystko, aby także ponownie uruchomić wszystkie aplikacje.
Innym sposobem wymuszenia zamknięcia aplikacji jest:
- Otwórz aplikację Ustawienia.
- Kliknij Aplikacje.
- Stuknij ikonę Więcej ustawień (ikona z trzema kropkami w prawym górnym rogu).
- Kliknij Pokaż aplikacje systemowe.
- Znajdź i stuknij aplikację Ustawienia.
- Dotknij opcji Wymuś zatrzymanie.
Klawiatura nie działa, poprawka nr 2: Wykonaj miękki reset
Jeśli problem powróci po ponownym uruchomieniu samej aplikacji, następną rzeczą, którą chcesz zrobić, jest wykonanie miękkiego resetowania. Powinno to wyczyścić system i prawdopodobnie również pozbyć się błędu. Aby to zrobić, po prostu naciśnij i przytrzymaj przyciski zasilania i zmniejszania głośności przez około 10 sekund. Po ponownym uruchomieniu telefonu zwolnij przyciski. Zwykle jest to skuteczne w usuwaniu błędów, które powstały, gdy system jest uruchomiony przez pewien czas. Sugerujemy ponowne uruchomienie S10 przy użyciu tej metody co najmniej raz w tygodniu, aby zmniejszyć ryzyko błędów.
W przypadku niektórych Galaxy S10 może istnieć nieco inny sposób uzyskania tej samej metody. Oto jak:
- Naciśnij i przytrzymaj przyciski zasilania + zmniejszania głośności przez około 10 sekund lub do wyłączenia zasilania urządzenia. Poczekaj kilka sekund, aż pojawi się ekran Maintenance Boot Mode.
- Na ekranie Maintenance Boot Mode wybierz Normal Boot. Za pomocą przycisków głośności można przechodzić między dostępnymi opcjami, a lewego dolnego przycisku (pod przyciskami głośności) do wybierania. Poczekaj do 90 sekund na zakończenie resetowania.
Klawiatura nie działa, poprawka nr 3: Wyczyść pamięć podręczną aplikacji klawiatury
Wyczyszczenie pamięci podręcznej aplikacji powodującej problem to kolejny podstawowy krok rozwiązywania problemów, który możesz wykonać w tej sytuacji. Dowiedz się, jak to zrobić poniżej.
- Otwórz aplikację Ustawienia.
- Kliknij Aplikacje.
- Stuknij ikonę Więcej ustawień (ikona z trzema kropkami w prawym górnym rogu).
- Kliknij Pokaż aplikacje systemowe.
- Znajdź i stuknij aplikację Klawiatura Samsung (poszukaj odpowiedniej, jeśli jej nie używasz).
- Kliknij Pamięć.
- Stuknij przycisk Wyczyść pamięć podręczną.
- Uruchom ponownie telefon i sprawdź, czy nie ma problemu.
Klawiatura nie działa, poprawka nr 4: Zresetuj aplikację klawiatury
Jeśli aplikacja klawiatury nadal nie działa, musisz wykonać poprzedni krok, aby wyczyścić dane aplikacji. Spowoduje to zresetowanie aplikacji do ustawień domyślnych. Oto jak:
- Otwórz aplikację Ustawienia.
- Kliknij Aplikacje.
- Stuknij ikonę Więcej ustawień (ikona z trzema kropkami w prawym górnym rogu).
- Kliknij Pokaż aplikacje systemowe.
- Znajdź i stuknij aplikację Klawiatura Samsung (poszukaj odpowiedniej, jeśli jej nie używasz).
- Kliknij Pamięć.
- Stuknij przycisk Wyczyść dane.
- Uruchom ponownie telefon i sprawdź, czy nie ma problemu.
Klawiatura nie działa, poprawka nr 5: Wyczyść partycję pamięci podręcznej
Android polega na zestawie plików tymczasowych zwanych pamięcią podręczną systemu, aby szybko ładować aplikacje. Jeśli ta pamięć podręczna zostanie uszkodzona lub przestarzała, urządzenie może nagle opóźnić się, zawiesić lub wykazywać oznaki niskiej wydajności. W innych przypadkach mogą wystąpić rzadkie usterki, a także może to mieć wpływ na ogólną wydajność systemu. Aby upewnić się, że Twój S10 ma dobrą pamięć podręczną systemu, zalecamy czyszczenie jej raz na kilka miesięcy. Oto jak to zrobić:
- Wyłącz urządzenie.
- Naciśnij i przytrzymaj klawisz zwiększania głośności i klawisz Bixby, a następnie naciśnij i przytrzymaj klawisz zasilania.
- Po wyświetleniu zielonego logo Androida zwolnij wszystkie klawisze (komunikat „Installing system update” będzie wyświetlany przez około 30–60 sekund przed wyświetleniem opcji menu odzyskiwania systemu Android).
- Naciśnij kilkakrotnie klawisz zmniejszania głośności, aby podświetlić opcję „wyczyść partycję pamięci podręcznej”.
- Naciśnij przycisk zasilania, aby wybrać.
- Naciśnij klawisz zmniejszania głośności, aż podświetli się „tak”, a następnie naciśnij przycisk zasilania.
- Gdy partycja czyszczenia pamięci podręcznej zostanie ukończona, zostanie podświetlona opcja „Uruchom ponownie system teraz”.
- Naciśnij klawisz zasilania, aby ponownie uruchomić urządzenie.
Klawiatura nie działa, poprawka nr 6: Zresetuj preferencje aplikacji
Niektóre błędy są bezpośrednim skutkiem nieaktualnych lub nieprawidłowych ustawień aplikacji. Może się to zdarzyć po przeprowadzeniu aktualizacji lub w przypadku zmian w całym systemie. Aby aplikacje działały poprawnie w systemie, muszą współpracować z innymi aplikacjami systemowymi lub domyślnymi. Czasami domyślna aplikacja może zostać wyłączona z jakiegoś powodu, powodując problemy z innymi aplikacjami. Aby upewnić się, że wszystkie domyślne ustawienia aplikacji są na miejscu, spróbuj wykonać następujące czynności:
- Otwórz aplikację Ustawienia.
- Kliknij Aplikacje.
- Stuknij w Więcej ustawień w prawym górnym rogu (ikona z trzema kropkami).
- Wybierz Resetuj preferencje aplikacji.
- Uruchom ponownie S10 i sprawdź, czy nie ma problemu.
Klawiatura nie działa, poprawka nr 7: Zainstaluj aktualizacje aplikacji i Androida
Chociaż nie jest to ogólnie znane wielu użytkownikom Androida, instalowanie aktualizacji czasami przynosi również potrzebne poprawki dla znanych błędów. Upewnij się, że nie opóźniasz instalacji żadnych aktualizacji systemu lub aplikacji. Domyślnie Twój S10 powinien powiadamiać Cię o wszelkich dostępnych aktualizacjach, ale jeśli wyłączysz ten mechanizm, najwyższy czas, aby ręcznie je sprawdzić.
Aby sprawdzić dostępność aktualizacji systemu Android lub systemu:
- Otwórz aplikację Ustawienia.
- Kliknij Aktualizacja oprogramowania.
- Kliknij Pobierz i zainstaluj.
- Poczekaj, aż urządzenie sprawdzi dostępność aktualizacji.
- Zainstaluj aktualizację.Jeśli nie ma nowej aktualizacji, telefon powinien o tym poinformować.
W przypadku urządzeń Galaxy S10 opatrzonych marką operatora lub dostarczonych przez operatora może nie być opcji ręcznego sprawdzania dostępności aktualizacji. Wszystko, co musisz zrobić, to po prostu potwierdzić, czy jest powiadomienie o aktualizacji i zezwolić na instalację aktualizacji.
Aby sprawdzić dostępność aktualizacji aplikacji:
- Otwórz aplikację Sklep Play.
- Stuknij ikonę Więcej ustawień (w lewym górnym rogu).
- Kliknij Moje aplikacje i gry.
- Stuknij przycisk Aktualizuj wszystko.
Klawiatura nie działa, poprawka nr 8: Uruchom w trybie awaryjnym
Poszukiwanie złej aplikacji innej firmy, która może być przyczyną problemu, nie jest złym pomysłem. Jeśli aplikacja klawiatury przestaje działać po zainstalowaniu nowej aplikacji, spróbuj usunąć tę aplikację z systemu i zobacz, jak to działa. Jeśli nie pamiętasz żadnej ostatnio dodanej aplikacji, spróbuj ponownie uruchomić telefon w trybie awaryjnym. Oto jak to zrobić:
- Naciśnij i przytrzymaj przycisk zasilania, aż pojawi się okno wyłączania, a następnie zwolnij.
- Dotknij i przytrzymaj Wyłącz, aż pojawi się monit trybu awaryjnego, a następnie zwolnij.
- Aby potwierdzić, kliknij Tryb awaryjny.
- Proces może zająć do 30 sekund.
- Po ponownym uruchomieniu w lewym dolnym rogu ekranu głównego pojawia się „Tryb awaryjny”.
Pamiętaj, że aplikacje innych firm są wyłączone w tym trybie, więc możesz użyć wstępnie zainstalowanych aplikacji. Jeśli aplikacja klawiatury ponownie zacznie działać w trybie awaryjnym, oznacza to, że problem jest spowodowany złą aplikacją. Odinstaluj ostatnio zainstalowaną aplikację i sprawdź, czy to naprawi. Jeśli problem nie ustąpi, użyj procesu eliminacji, aby zidentyfikować nieuczciwą aplikację. Oto jak:
- Uruchom w trybie awaryjnym.
- Sprawdź problem.
- Po potwierdzeniu, że winę ponosi aplikacja innej firmy, możesz rozpocząć odinstalowywanie aplikacji indywidualnie. Sugerujemy, aby rozpocząć od ostatnio dodanych.
- Po odinstalowaniu aplikacji uruchom ponownie telefon w trybie normalnym i sprawdź, czy nie ma problemu.
- Jeśli Twój S10 nadal sprawia problemy, powtórz kroki 1-4.
Klawiatura nie działa, poprawka nr 9: Reset do ustawień fabrycznych
Wycieranie urządzenia z przywracaniem ustawień fabrycznych może wydawać się drastyczne w tym momencie, ale jest to w rzeczywistości ważny krok do rozwiązania problemu. Nie ma bezpośredniego sposobu, aby dowiedzieć się, jaka usterka aplikacji lub oprogramowania powoduje problem, więc najlepszą rzeczą, jaką możesz zrobić, jest po prostu przywrócenie oprogramowania do bardziej stabilnego stanu fabrycznego.
Przywrócenie ustawień fabrycznych spowoduje usunięcie danych osobistych, takich jak zdjęcia, filmy, dokumenty, muzyka itp. Wykonaj ich kopie zapasowe, jeśli nie chcesz ich stracić na zawsze. Wykonaj poniższe czynności, aby przywrócić ustawienia fabryczne S10. Poniżej znajdują się dwa sposoby przywrócenia ustawień fabrycznych S10:
Metoda 1: Jak wykonać twardy reset w telefonie Samsung Galaxy S10 za pomocą menu Ustawienia
To najłatwiejszy sposób na wyczyszczenie Galaxy S10. wszystko, co musisz zrobić, to przejść do menu Ustawienia i wykonać poniższe czynności. Zalecamy tę metodę, jeśli nie masz problemów z przejściem do Ustawień.
- Utwórz kopię zapasową swoich danych osobowych i usuń swoje konto Google.
- Otwórz aplikację Ustawienia.
- Przewiń i kliknij Zarządzanie ogólne.
- Stuknij Resetuj.
- Wybierz Przywracanie danych fabrycznych z podanych opcji.
- Przeczytaj informacje, a następnie dotknij Resetuj, aby kontynuować.
- Stuknij Usuń wszystko, aby potwierdzić czynność.
Metoda 2: Jak wykonać twardy reset w telefonie Samsung Galaxy S10 za pomocą przycisków sprzętowych
Jeśli w Twoim przypadku telefon się nie uruchamia lub uruchamia się, ale menu Ustawienia jest niedostępne, ta metoda może być pomocna. Najpierw musisz uruchomić urządzenie w trybie odzyskiwania. Po pomyślnym uzyskaniu dostępu do odzyskiwania należy rozpocząć właściwą procedurę resetowania głównego. Może minąć kilka prób, zanim uzyskasz dostęp do Recovery, więc bądź cierpliwy i po prostu spróbuj ponownie.
- Jeśli to możliwe, z wyprzedzeniem utwórz kopię zapasową swoich danych osobowych. Jeśli problem uniemożliwia Ci to, po prostu pomiń ten krok.
- Ponadto chcesz się upewnić, że usuniesz swoje konto Google. Jeśli problem uniemożliwia Ci to, po prostu pomiń ten krok.
- Wyłącz urządzenie. To jest ważne. Jeśli nie możesz go wyłączyć, nigdy nie będzie można uruchomić systemu w trybie odzyskiwania. Jeśli nie możesz regularnie wyłączać urządzenia przyciskiem zasilania, zaczekaj, aż bateria telefonu się wyczerpie. Następnie ładuj telefon przez 30 minut przed uruchomieniem w trybie odzyskiwania.
- Naciśnij i przytrzymaj jednocześnie przycisk zwiększania głośności i przycisk Bixby.
- Przytrzymując klawisze zwiększania głośności i Bixby, naciśnij i przytrzymaj przycisk zasilania.
- Pojawi się menu ekranu odzyskiwania. Kiedy to zobaczysz, zwolnij przyciski.
- Naciskaj przycisk zmniejszania głośności, aż zaznaczysz „Wipe data / factory reset”.
- Naciśnij przycisk zasilania, by wybrać „Wipe data / factory reset”.
- Użyj przycisku Ciszej, aby podświetlić Tak.
- Naciśnij przycisk zasilania, aby potwierdzić przywrócenie ustawień fabrycznych.
Klawiatura nie działa, poprawka nr 10: Użyj innej aplikacji klawiatury
Jest bardzo mało prawdopodobne, że przywrócenie ustawień fabrycznych nie rozwiąże problemu z klawiaturą, ale jeśli tak się nie stanie, wystarczy przejść na inną aplikację klawiatury. Istnieje wiele dobrych alternatyw dla standardowej klawiatury Samsung na S10. Po prostu odwiedź Sklep Play i poszukaj jednego. Własna aplikacja Google Gboard też jest niesamowita, więc wypróbuj ją najpierw.
Jeśli jesteś jednym z użytkowników, który napotkał problem z Twoim urządzeniem, daj nam znać. Oferujemy bezpłatne rozwiązania problemów związanych z systemem Android, więc jeśli masz problem z urządzeniem z systemem Android, po prostu wypełnij krótki kwestionariusz w ten link i postaramy się opublikować nasze odpowiedzi w następnych postach. Nie możemy zagwarantować szybkiej odpowiedzi, więc jeśli problem zależy od czasu, znajdź inny sposób rozwiązania problemu.
Jeśli uznasz ten post za pomocny, pomóż nam, przekazując wiadomość swoim znajomym. TheDroidGuy jest również obecny w sieci społecznościowej, więc możesz chcieć wchodzić w interakcję z naszą społecznością na naszych stronach na Facebooku i Google+.