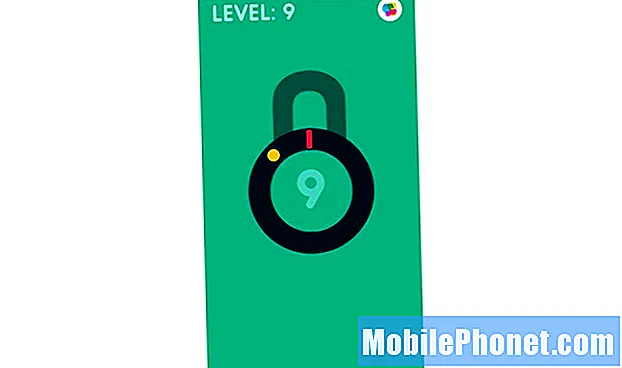Zawartość
Czy napotykasz przerażający błąd „Niestety aparat się zatrzymał” za każdym razem, gdy otwierasz aplikację aparatu w Google Pixel 3 XL? Ten przewodnik rozwiązywania problemów powinien Ci w tym pomóc.
Jak naprawić Google Pixel 3 XL Błąd „Niestety kamera się zatrzymała”
Naprawienie błędu „Niestety kamera się zatrzymała” wymaga cierpliwości i wysiłku, ponieważ nie ma bezpośredniego sposobu, aby dowiedzieć się, co go powoduje. W tym przewodniku pokażemy Ci logiczne kroki, które możesz podjąć, aby znaleźć przyczynę problemu.
Uruchom ponownie urządzenie
Czasami wystarczy prosty restart, aby naprawić tymczasowe błędy aplikacji lub Androida.Wiele urządzeń z Androidem, w tym linie Google Pixel, bardzo zyskuje, gdy są regularnie ponownie uruchamiane. Podobnie jak zwykły komputer, Twoje urządzenie może spowolnić lub napotkać problemy, jeśli jest uruchomione przez długi czas. Powinieneś go ponownie uruchamiać raz na kilka dni. Jest to łatwe do zrobienia i nie zajmie Ci ani minuty. Wystarczy nacisnąć i przytrzymać przycisk zasilania przez około 10 do 20 sekund. Po ponownym uruchomieniu telefonu używaj go w normalny sposób i sprawdź, czy nie ma problemu.
Wyczyść pamięć podręczną aplikacji aparatu
Błąd „Niestety, kamera się zatrzymała” może czasami wystąpić, jeśli pamięć podręczna aplikacji jest uszkodzona. Jak każda inna aplikacja, aparat również przechowuje zestaw tymczasowych plików i folderów zwanych pamięcią podręczną, aby szybko ładować i wykonywać zadania. Czasami jednak ta pamięć podręczna może zostać uszkodzona, więc dobrze jest, jeśli możesz ją regularnie usuwać. Takie postępowanie zmusi aplikację do zbudowania nowej pamięci podręcznej, co jest skutecznym sposobem na pozbycie się nieaktualnych informacji.
- Na ekranie głównym dotknij i przesuń w górę, aby wyświetlić wszystkie aplikacje.
- Przejdź do ustawień.
- Kliknij Aplikacje i powiadomienia.
- Kliknij Zobacz wszystkie aplikacje „xx”.
- Stuknij odpowiednią aplikację.
- Kliknij Pamięć.
- Kliknij Wyczyść pamięć podręczną.
- Uruchom ponownie Pixel 3 XL.
- Sprawdź, jak działa aplikacja aparatu.
Przywróć ustawienia domyślne aplikacji aparatu
Czasami rozwiązanie problemów wymaga czegoś więcej niż wyczyszczenia pamięci podręcznej aplikacji. Jeśli po wyczyszczeniu pamięci podręcznej aplikacji aparatu pojawia się błąd „Niestety, aparat się zatrzymał”, następną dobrą rzeczą jest przywrócenie ustawień domyślnych samej aplikacji. Oto jak to się robi:
- Na ekranie głównym dotknij i przesuń w górę, aby wyświetlić wszystkie aplikacje.
- Przejdź do ustawień.
- Kliknij Aplikacje i powiadomienia.
- Kliknij Zobacz wszystkie aplikacje „xx”.
- Stuknij odpowiednią aplikację.
- Kliknij Pamięć.
- Kliknij Wyczyść dane.
- Uruchom ponownie Pixel 3 XL.
- Sprawdź, jak działa aplikacja aparatu.
Zainstaluj aktualizacje aplikacji i Androida
Podczas rozwiązywania wszelkich problemów z Androidem jedną z podstawowych rzeczy do zrobienia jest upewnienie się, że instalujesz aktualizacje aplikacji i systemu operacyjnego. Zainstaluj aktualizacje systemu
Niektóre błędy są spowodowane złym kodowaniem. Jedną z zalet korzystania z urządzenia Google Pixel jest fakt, że możesz być jedną z pierwszych osób, które skorzystają z najnowszych funkcji oferowanych przez Androida. Jednak może to być również powód, dla którego Twoje urządzenie może być źródłem frustracji. Nie ma idealnego systemu operacyjnego, więc pierwsze wersje są zwykle błędne. Jeśli Pixel 3 XL zaczął samoczynnie uruchamiać się ponownie po aktualizacji, może to być spowodowane nieefektywnym kodem. W miarę usuwania błędów przez Google publikowane są aktualizacje w celu ich wdrożenia. Upewnij się, że w miarę pojawiania się instalujesz najnowsze dostępne aktualizacje systemu.
Domyślnie urządzenia Pixel 3 są skonfigurowane do automatycznego instalowania aktualizacji systemu. Możesz jednak ręcznie sprawdzić to samodzielnie, aby sprawdzić, czy obecnie dostępna jest nowsza wersja Androida na Twoje urządzenie. Oto jak:
- Połącz swój Pixel 3 XL z Wi-Fi.
- Otwórz aplikację Ustawienia.
- U dołu kliknij System.
- Kliknij Zaawansowane.
- Kliknij Aktualizacja systemu. Jeśli nie widzisz opcji „Zaawansowane”, kliknij Informacje o telefonie.
- Zobaczysz stan aktualizacji. Postępuj zgodnie z instrukcjami wyświetlanymi na ekranie.
Sprawdź, czy nie ma złej aplikacji innej firmy
Jeśli po zainstalowaniu aplikacji pojawił się błąd „Niestety aparat się zatrzymał”, spróbuj usunąć tę aplikację, aby sprawdzić, czy to prawdziwa przyczyna. W przeciwnym razie możesz ponownie uruchomić Pixel 3 XL w trybie awaryjnym i obserwować. W tym trybie wszystkie pobrane aplikacje zostaną zawieszone, umożliwiając działanie tylko wstępnie zainstalowanych aplikacji. Oto jak:
- Naciśnij i przytrzymaj przycisk zasilania.
- Na ekranie dotknij i przytrzymaj Wyłącz.
- Kliknij OK.
- Gdy zobaczysz „Tryb awaryjny” u dołu ekranu, poczekaj, aż problem zniknie.
Błąd „Niestety kamera się zatrzymał” nie pojawia się podczas korzystania z aparatu, przyczyną problemu musi być źle pobrana aplikacja. Aby go zidentyfikować, musisz kolejno usuwać aplikacje. Tak to się robi:
- Wyjdź z trybu awaryjnego, ponownie uruchamiając urządzenie.
- Sprawdź problem.
- Jeśli problem powróci, ponownie uruchom komputer w trybie awaryjnym.
- Odinstaluj aplikację. Zacznij od ostatnio pobranego.
- Po każdym usunięciu uruchom ponownie urządzenie i sprawdź, czy usunięcie go rozwiązało problem.
- Powtarzaj kroki 1-4, aż znajdziesz sprawcę.
Po usunięciu aplikacji, która powoduje problem, możesz ponownie zainstalować inne usunięte aplikacje.
Przywrócenie ustawień fabrycznych
Jeśli wszystkie powyższe kroki rozwiązywania problemów nie rozwiążą problemu, ostatnim krokiem rozwiązywania problemów z oprogramowaniem, które możesz zrobić, jest wyczyszczenie go. W ten sposób można jednym pociągnięciem przywrócić wszystkie ustawienia oprogramowania do wartości domyślnych. Jeśli przyczyna problemu jest związana z oprogramowaniem, najprawdopodobniej pomoże przywrócenie ustawień fabrycznych.
Aby przywrócić ustawienia fabryczne Pixela 3:
- Utwórz kopię zapasową swoich danych osobowych.
- Upewnij się, że znasz nazwę użytkownika i hasło do konta Google w telefonie.
- Otwórz aplikację Ustawienia.
- Wybierz System.
- Kliknij Zaawansowane.
- Kliknij Opcje resetowania.
- Stuknij Wymaż wszystkie dane (przywróć ustawienia fabryczne), a następnie Resetuj telefon. W razie potrzeby wprowadź kod PIN, wzór lub hasło.
- Aby wymazać wszystkie dane z pamięci wewnętrznej telefonu, kliknij Wymaż wszystko.
- Gdy telefon zakończy wymazywanie, wybierz opcję ponownego uruchomienia.
- Skonfiguruj telefon i przywróć dane z kopii zapasowej.