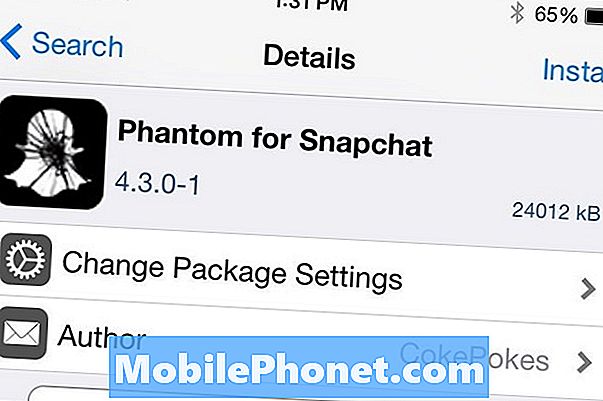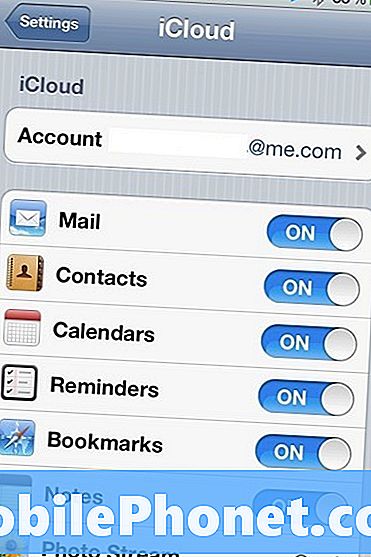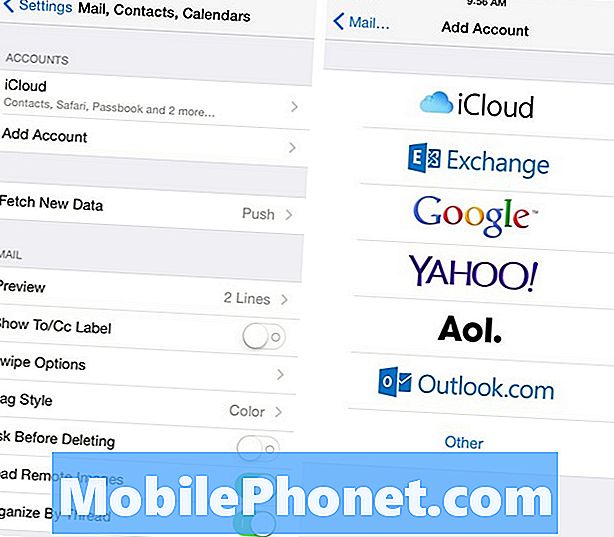Zawartość
Niektórzy użytkownicy Google Pixel 3 XL proszą nas o wskazówki, co zrobić z niereagującym ekranem dotykowym w telefonie. Ten post jest odpowiedzią na to pytanie.Uwzględniamy jeden konkretny przypadek, który najlepiej opisuje typową sytuację tego konkretnego problemu.
Problem: Ekran dotykowy Google Pixel 3 XL nie odpowiada
Właśnie zrobiłem aktualizację Androida dla mojego telefonu, gdzie zauważyłem, że po włączeniu ekran dotykowy przestał reagować. Reagują 2 klawisze funkcyjne i czujnik palca. Jednak sam ekran w ogóle się nie dotyka. Próbowałem przytrzymać przycisk służący do włączania / wyłączania ekranu wraz z przyciskiem zwiększania głośności, aby uruchomić twardy restart telefonu, ale to nie zadziałało.
Rozwiązanie: Istnieje wiele możliwych przyczyn tego problemu. Ekrany dotykowe Samsung to jedne z najbardziej niezawodnych komponentów do smartfonów i większość z nich może działać latami, a nawet dłużej niż płyta główna. Czasami mogą wystąpić problemy z ekranem dotykowym z powodu błędu aplikacji lub oprogramowania. W takich przypadkach użytkownik najprawdopodobniej rozwiąże problem, wykonując kilka czynności. Jeśli ekran dotykowy Twojego Pixela nie został fizycznie uderzony lub wystawiony na działanie wody, postępuj zgodnie z naszymi sugestiami, aby to naprawić.
Wymuszony restart
Czasami tymczasowe błędy mogą powodować niestabilność systemu. Niektóre z tych błędów mogą zniknąć po odświeżeniu systemu, więc jednym z kroków rozwiązywania problemów byłoby wymuszenie ponownego uruchomienia urządzenia przez naciśnięcie i przytrzymanie przycisku zasilania przez około 10 do 20 sekund. Po ponownym uruchomieniu telefonu używaj go w normalny sposób i sprawdź, czy nie ma problemu.
Obserwuj w trybie awaryjnym
Następną dobrą rzeczą do zrobienia w tym konkretnym przypadku jest sprawdzenie, czy przyczyną jest aplikacja innej firmy. Czasami aplikacja może zakłócać działanie systemu Android, co prowadzi do problemów. Aby sprawdzić, czy tak jest, uruchom ponownie Pixela 3 XL w trybie awaryjnym. Oto jak:
- Naciśnij i przytrzymaj przycisk zasilania.
- Na ekranie dotknij i przytrzymaj Wyłącz.
- Kliknij OK.
- Gdy zobaczysz „Tryb awaryjny” u dołu ekranu, poczekaj, aż problem zniknie.
Gdy Pixel 3 XL przejdzie w tryb awaryjny, wszystkie aplikacje innych firm, pobrane po skonfigurowaniu urządzenia, zostaną zawieszone. Spróbuj przez kilka minut obserwować, jak działa ekran dotykowy. Jeśli działa normalnie w tym trybie, możesz założyć się, że winna jest aplikacja innej firmy. Aby zidentyfikować, która z pobranych aplikacji powoduje problem:
- Wyjdź z trybu awaryjnego, ponownie uruchamiając urządzenie.
- Sprawdź problem.
- Jeśli problem powróci, ponownie uruchom komputer w trybie awaryjnym.
- Odinstaluj aplikację. Zacznij od ostatnio pobranego.
- Po każdym usunięciu uruchom ponownie urządzenie i sprawdź, czy usunięcie go rozwiązało problem.
- Powtarzaj kroki 1-4, aż znajdziesz sprawcę.
- Po usunięciu aplikacji, która powoduje problem, możesz ponownie zainstalować inne usunięte aplikacje.
Naładuj za pomocą komputera
Niektórzy użytkownicy Pixela w przeszłości byli w stanie naprawić powolne lub zawieszające się ekrany dotykowe w przeszłości, ładując swoje urządzenie przez komputer. Jeśli nie próbowałeś tej sztuczki, zrób to. To proste i łatwe do zrobienia.
Wykonaj reset główny
Jeśli po wykonaniu trzech powyższych sugestii problem nadal występuje, najbardziej prawdopodobnym rozwiązaniem, które pomoże, jest przywrócenie domyślnych ustawień oprogramowania. Ponownie zakłada się, że Twój Pixel 3 XL nigdy nie został fizycznie uszkodzony przed wystąpieniem problemu. Jeśli upuściłeś go lub wystawiłeś na działanie wody, przywrócenie ustawień fabrycznych może być daremne, ponieważ nie usunie żadnych usterek fizycznych.
Aby przywrócić ustawienia fabryczne Google Pixel 3 XL:
- Utwórz kopię zapasową swoich danych osobowych.
- Wyłącz Google Pixel 3 XL.
- Naciśnij i przytrzymaj przyciski zasilania + zmniejszania głośności, aż pojawi się tryb bootloadera (obraz Androida ze startem powyżej), a następnie zwolnij.
- Wybierz tryb odzyskiwania. Możesz użyć przycisków głośności, aby przełączać dostępne opcje, i przycisku zasilania, aby wybrać. Urządzenie przez chwilę mignie ekran startowy Google, a następnie uruchomi się ponownie w trybie odzyskiwania.
- Jeśli pojawi się obraz zepsutego Androida z napisem „Brak polecenia” na ekranie, naciśnij i przytrzymaj przycisk zasilania. Naciśnij raz przycisk zwiększania głośności. Następnie zwolnij przycisk zasilania.
- Na ekranie odzyskiwania systemu Android wybierz Wyczyść dane / przywróć ustawienia fabryczne.
- Wybierz Tak. Zaczekaj kilka minut na zakończenie procesu przywracania danych fabrycznych.
- Wybierz opcję Uruchom ponownie system teraz. Poczekaj kilka minut na zakończenie procesu przywracania danych fabrycznych i ponownego uruchamiania.
- Ponownie ustaw telefon.
Uzyskaj profesjonalną pomoc
Jeśli po przywróceniu ustawień fabrycznych nic nie działa, oznacza to, że przyczyna problemu jest głębsza. Może to być związane ze sprzętem lub głęboko w systemie operacyjnym lub oprogramowaniu układowym. Na tym etapie nie możesz wiele zrobić poza uzyskaniem pomocy od Google.