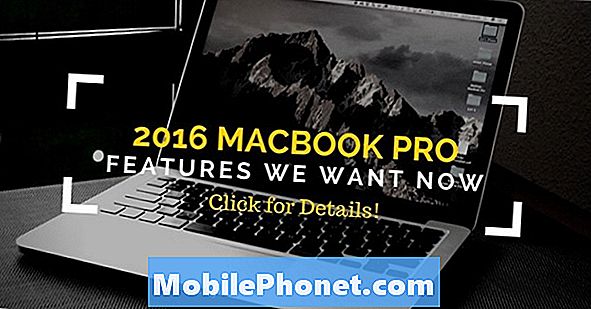Zawartość
Czy masz problem z tym, że Google Pixel 3 nie nawiązuje połączenia? Jest to problem, który omawiamy w tym odcinku dotyczącym rozwiązywania problemów, więc pamiętaj o zastosowaniu poniższych rozwiązań.
Problem: Google Pixel 3 nie może zadzwonić
Kiedy próbuję nawiązać połączenie, powie, że dzwoni, a następnie pokaże połączenie z minutnikiem, ale nikogo nie słyszę. Muszę zrestartować telefon, aby móc wykonywać połączenia. Wykonałem również wszystkie procedury rozwiązywania problemów, przywróciłem ustawienia fabryczne telefonu, ale nadal jest taki sam.
Rozwiązanie: Nie ma jednoznacznego określenia, na czym polega problem. Aby ustalić przyczynę, musisz wykonać kilka kroków rozwiązywania problemów. Postępuj zgodnie z naszymi sugestiami poniżej.
Wymuszony restart
W przeszłości było wiele przypadków, gdy pozornie niewyjaśnione problemy ustępowały po ponownym uruchomieniu. Wiemy, że zastanawiasz się, dlaczego połączenia przechodzą również po ponownym uruchomieniu urządzenia. Najbardziej prawdopodobnym wyjaśnieniem tego są tymczasowe błędy. Tego typu błędy pojawiają się, gdy urządzenie napotyka określony zestaw błędów kodowania i nie może samodzielnie rozwiązać problemu. Te problemy z kodowaniem są zwykle związane z określonym stanem oprogramowania na urządzeniu i znikną, gdy ten stan zostanie zmieniony. Chociaż większość takich błędów znika samoistnie, mogą istnieć inne, które wymagają ręcznego odświeżenia systemu. Aby sprawdzić, czy możesz to zrobić, sugerujemy zasymulowanie skutków „wyciągnięcia baterii” w celu wyczyszczenia pamięci RAM. jest to skuteczniejszy sposób na odświeżenie systemu niż zwykłe ponowne uruchomienie. Aby sprawdzić, czy przyczyna problemu jest tymczasowa, spróbuj ponownie uruchomić Google Pixel 3 w ten sposób:
Naciśnij i przytrzymaj klawisz zasilania przez 30 sekund lub nawet dłużej, a gdy logo pojawi się na ekranie, zwolnij je.
W przeciwieństwie do innych urządzeń, w których musisz nacisnąć i przytrzymać kilka klawiszy, potrzebujesz tylko przycisku zasilania na telefonach Pixel i znowu, jest on podłączony na stałe, aby na niego zareagować. Więc jeśli faktycznie się uruchomi, to będzie koniec problemu, ale spróbuj zrobić to jeszcze kilka razy, jeśli pierwsza próba nie zadziała. Po tym, a urządzenie nadal nie odpowiada, wypróbuj następne rozwiązanie.
Zrestartować ustawienia sieci
Jeśli problem nadal występuje po wymuszonym ponownym uruchomieniu, następną dobrą rzeczą do zrobienia w tym przypadku jest zresetowanie ustawień sieciowych. Zresetowanie ustawień sieciowych spowoduje usunięcie wszystkich wcześniej połączonych sieci Wi-Fi, haseł Wi-Fi, ustawień VPN i ustawień komórkowych. Aby to zrobić:
- Otwórz aplikację Ustawienia na urządzeniu.
- Wybierz System.
- Kliknij Zaawansowane.
- Kliknij Opcje resetowania.
- Stuknij Resetuj Wi-Fi, telefon komórkowy i Bluetooth.
- Jeśli nie widzisz opcji „Zaawansowane”, kliknij Sieć i internet> Więcej t> Zresetuj Wi-Fi, komórkę i Bluetooth.
- U dołu kliknij Resetuj ustawienia.
Zresetuj preferencje aplikacji
Niektórym użytkownikom udało się pomyślnie uruchomić urządzenie, usuwając ustawienia sieciowe. Jeśli jeszcze tego nie próbowałeś, oto co musisz zrobić:
- Na ekranie głównym stuknij ikonę strzałki w górę, aby wyświetlić wszystkie aplikacje.
- Przejdź do ikony aplikacji Ustawienia.
- Kliknij ikonę Informacje o systemie.
- Stuknij ikonę opcji resetowania.
- Wybierz jedną z następujących opcji:
- Zresetuj Wi-Fi, telefon komórkowy i Bluetooth
- Zresetuj preferencje aplikacji
- Usuń wszystkie dane (przywróć ustawienia fabryczne)
- Dotknij RESETUJ USTAWIENIA. Jeśli pojawi się monit, wprowadź kod PIN, hasło lub wzór.
- Dotknij RESETUJ USTAWIENIA, aby potwierdzić.
Ponownie włóż kartę SIM
Tymczasowe odłączenie karty SIM okazało się skuteczne w przypadku niektórych problemów z siecią w Google Pixel 3 wcześniej. Ta sugestia jest prosta, więc sugerujemy, abyś to zrobił, jeśli do tej pory nic nie zadziałało. Pamiętaj, aby wyjąć kartę SIM dopiero po wyłączeniu urządzenia, aby zapobiec uszkodzeniu danych. Odczekaj kilka sekund przed włożeniem karty SIM. Ponownie upewnij się, że Google Pixel 3 jest wyłączony. Po uruchomieniu telefonu i wykryciu karty SIM, ponownie skonfiguruje ustawienia danych komórkowych. Jeśli przyczyną błędu jest nieprawidłowa konfiguracja sieci, może to pomóc.
Wyczyść pamięć podręczną aplikacji Telefon
Jeśli na tym etapie nic nadal nie działa zgodnie z oczekiwaniami, następną rzeczą, którą chcesz zrobić, jest wyczyszczenie pamięci podręcznej używanej aplikacji Telefon. Błąd może tam leżeć, więc jest to jeden z bezpośrednich sposobów rozwiązywania problemów z aplikacją.
- Na ekranie głównym dotknij i przesuń w górę, aby wyświetlić wszystkie aplikacje.
- Przejdź do ustawień.
- Kliknij Aplikacje i powiadomienia.
- Kliknij Zobacz wszystkie aplikacje „xx”.
- Stuknij odpowiednią aplikację.
- Kliknij Pamięć.
- Kliknij Wyczyść pamięć podręczną.
- Uruchom ponownie Pixela 3.
Usuń dane aplikacji Telefon
Wyczyszczenie danych aplikacji Telefon powinno odbywać się zgodnie z procedurą czyszczenia pamięci podręcznej. Na poziomie aplikacji ta jest drastyczna, ponieważ przywraca stan oprogramowania aplikacji do ustawień fabrycznych. Spowoduje to usunięcie wszystkich dostosowań użytkownika dla tej aplikacji, a także wszystkich dzienników połączeń. Oto jak to się robi:
- Na ekranie głównym dotknij i przesuń w górę, aby wyświetlić wszystkie aplikacje.
- Przejdź do ustawień.
- Kliknij Aplikacje i powiadomienia.
- Kliknij Zobacz wszystkie aplikacje „xx”.
- Stuknij odpowiednią aplikację.
- Kliknij Pamięć.
- Kliknij Wyczyść dane.
- Uruchom ponownie Pixela 3.
Zainstaluj aktualizacje
Aktualizowanie systemu operacyjnego Android i aplikacji jest jednym z najlepszych sposobów zapobiegania problemom, a czasem ich rozwiązywania. Przestarzały system operacyjny może być źródłem błędów, ale także niekompatybilne aplikacje. Aby zmniejszyć ryzyko wystąpienia problemów, musisz upewnić się, że po stronie oprogramowania urządzenia działają najnowsze wersje. Aby było to jak najmniej kłopotliwe, pozwól systemowi zrobić to automatycznie. Domyślnie Twój Pixel 3 powinien samodzielnie pobierać i instalować aktualizacje. Jeśli zmienisz to wcześniej, chcesz regularnie sprawdzać dostępność aktualizacji.
Aby sprawdzić dostępność aktualizacji oprogramowania (dla systemu operacyjnego Android), przejdź do opcji Ustawienia> Aktualizacja oprogramowania.
Tryb bezpieczeństwa
W trybie awaryjnym wszystkie pobrane aplikacje zostaną zawieszone i nie będą mogły działać. Jeśli więc połączenia działają normalnie w trybie awaryjnym, ale powracają do obecnego stanu problemu w trybie normalnym, możesz założyć się, że winowajcą jest strona trzecia lub pobrana aplikacja.
Wykonaj poniższe czynności, aby ponownie uruchomić Pixela 3 w trybie awaryjnym:
- Naciśnij i przytrzymaj przycisk zasilania.
- Na ekranie dotknij i przytrzymaj Wyłącz.
- Kliknij OK.
- Gdy zobaczysz „Tryb awaryjny” u dołu ekranu, poczekaj, aż problem zniknie.
Pamiętaj, że tryb bezpieczny blokuje aplikacje innych firm lub pobrane. Sprawdź, czy problem występuje w trybie awaryjnym. Jeśli możesz dzwonić w tym trybie za pierwszym razem, masz problem z aplikacją. Aby zidentyfikować, która z pobranych aplikacji powoduje problem:
- Aby wyjść z trybu awaryjnego, uruchom ponownie urządzenie.
- Po kolei odinstaluj ostatnio pobrane aplikacje. Po każdym usunięciu uruchom ponownie urządzenie. Sprawdź, czy usunięcie tej aplikacji rozwiązało problem.
- Po usunięciu aplikacji, która powoduje problem, możesz ponownie zainstalować inne usunięte aplikacje.
Przywrócenie ustawień fabrycznych
Jest to najbardziej drastyczne rozwiązanie, jakie możesz zrobić w tym przypadku. Jak sama nazwa wskazuje, spowoduje to przywrócenie domyślnych wartości wszystkich ustawień oprogramowania. Zwykle jest to skuteczna poprawka dla wielu problemów związanych z oprogramowaniem. Jeśli przyczyną problemu jest błąd oprogramowania, może to pomóc.
Aby przywrócić ustawienia fabryczne Pixela 3:
- Utwórz kopię zapasową swoich danych osobowych.
- Upewnij się, że znasz nazwę użytkownika i hasło do konta Google w telefonie.
- Otwórz aplikację Ustawienia.
- Wybierz System.
- Kliknij Zaawansowane.
- Kliknij Opcje resetowania.
- Stuknij Wymaż wszystkie dane (przywróć ustawienia fabryczne), a następnie Resetuj telefon. W razie potrzeby wprowadź kod PIN, wzór lub hasło.
- Aby wymazać wszystkie dane z pamięci wewnętrznej telefonu, kliknij Wymaż wszystko.
- Gdy telefon zakończy wymazywanie, wybierz opcję ponownego uruchomienia.
- Skonfiguruj telefon i przywróć dane z kopii zapasowej.
Kup nową kartę SIM
Jeśli problem powróci nawet po przywróceniu ustawień fabrycznych, możesz zacząć szukać przyczyny poza samym urządzeniem. Może to być problem z kartą SIM, więc pierwszą rzeczą, którą musisz zrobić po wyczyszczeniu urządzenia, jest uzyskanie nowej karty SIM. Operatorzy często oferują karty SIM za darmo, więc warto odwiedzić lokalny sklep operatora, aby je kupić. Następnie sprawdź, jak działa dzwonienie.
Skontaktuj się z operatorem sieci
Jeśli problem nadal występuje, musisz uzyskać pomoc od operatora sieci. Wypróbowałeś już wszystko na swoim końcu, więc możesz bezpiecznie założyć, że ten problem jest związany z kodowaniem i może wymagać aktualizacji oprogramowania sprzętowego modemu (pasma podstawowego), albo jest związany z siecią. Tak czy inaczej, chcesz poinformować swojego operatora o sprawie, aby mógł dalej rozwiązać problem po swojej stronie.