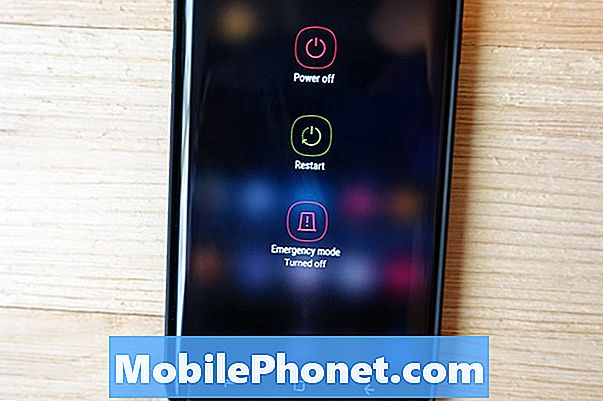Zawartość
Jeśli zauważysz, że aplikacja aparatu często ulega awarii na Twoim Google Pixel 3 bez wyraźnego powodu, ten post powinien pomóc. Dowiedz się, jak rozwiązać problem z aplikacją aparatu, postępując zgodnie z naszymi sugestiami poniżej.
Problem: aplikacja aparatu Google Pixel 3 ciągle się zawiesza
Mój Pixel 3 był kiedyś bezbłędny, ale po około 2 miesiącach użytkowania aplikacja aparatu bez wyraźnego powodu zaczęła się zawieszać. Czasem byłbym w stanie go używać bez problemów, niektóre inne elementy zawieszały się po przełączeniu trybów fotograficznych lub nawet nie mogłem w ogóle robić zdjęć.
Rozwiązanie: Naprawianie problemów z aplikacją aparatu jest zwykle łatwe i można je wykonać na poziomie użytkownika. Wykonaj poniższe kroki rozwiązywania problemów.
Odśwież system
W wielu przypadkach tymczasowe błędy są przyczyną drobnych uciążliwości lub problemów z aplikacjami. Pierwszym krokiem rozwiązywania problemów jest zapewnienie odświeżenia systemu poprzez wymuszone ponowne uruchomienie. Zwykle chodziło o odłączenie baterii od urządzenia. Oczywiście nie możesz tego zrobić, ponieważ Twój Google Pixel 3 ma niewymienny akumulator. Aby wymusić ponowne uruchomienie urządzenia, możesz nacisnąć i przytrzymać przycisk zasilania przez około 10 sekund. Po ponownym uruchomieniu ponownie sprawdź problem.
Wymuś zamknięcie aplikacji aparatu
Czasami ręczne zamknięcie problematycznej aplikacji wystarczy, aby rozwiązać problem. Zrób to dla każdej aplikacji, z którą masz problem. Oto jak to zrobić:
- Otwórz aplikację Ustawienia.
- Kliknij Aplikacje i powiadomienia.
- Wybierz aplikację. W razie potrzeby dotknij Informacje o aplikacji przed aplikacją.
- Kliknij Wymuś zatrzymanie.
Zainstaluj aktualizacje aplikacji
Podobnie jak system operacyjny Android, aplikacje wymagają regularnych aktualizacji, aby pozostawały w optymalnym stanie. Postaraj się instalować aktualizacje aplikacji, gdy tylko są dostępne.
- Otwórz aplikację Sklep Play na swoim urządzeniu.
- Kliknij ikonę menu.
- Kliknij Moje aplikacje i gry.
- Aplikacje z dostępnymi aktualizacjami są oznaczone jako „Aktualizuj”.
- Jeśli aktualizacja jest dostępna, dotknij Aktualizuj.
- Jeśli dostępnych jest więcej aktualizacji, dotknij Aktualizuj wszystko.
Zainstaluj aktualizacje systemu operacyjnego Android (aktualizacje systemu)
Android ewoluuje, więc od czasu do czasu mogą pojawiać się nowe błędy i problemy. Aby zminimalizować ryzyko wystąpienia błędów, upewnij się, że oprogramowanie działa w najnowszej wersji Androida. Pamiętaj, aby ustawić Pixel 3 XL tak, aby automatycznie instalował aktualizacje, aby niczego nie przegapić.
Usuń pamięć podręczną aplikacji aparatu
Jednym ze sposobów bezpośredniego radzenia sobie z samą aplikacją aparatu jest usunięcie jej pamięci podręcznej. Podobnie jak system operacyjny Android, aplikacje również potrzebują tymczasowego zestawu plików zwanego pamięcią podręczną, aby szybko wykonywać zadania. Czasami ta pamięć podręczna może zostać uszkodzona, powodując problemy. Aby upewnić się, że Twoja aplikacja aparatu ma dobrą pamięć podręczną, możesz wyczyścić bieżącą. Oto jak to działa:
- Na ekranie głównym dotknij i przesuń w górę, aby wyświetlić wszystkie aplikacje.
- Przejdź do ustawień.
- Kliknij Aplikacje i powiadomienia.
- Kliknij Zobacz wszystkie aplikacje „xx”.
- Stuknij odpowiednią aplikację.
- Kliknij Pamięć.
- Kliknij Wyczyść pamięć podręczną.
- Uruchom ponownie Pixela 3.
Zresetuj ustawienia aplikacji aparatu do wartości domyślnych
Jeśli wyczyszczenie pamięci podręcznej aparatu nie zadziała, możesz spróbować wyczyścić dane aplikacji aparatu. Spowoduje to usunięcie wszystkich danych użytkownika dla tej aplikacji i przywrócenie wszystkich ustawień do wartości domyślnych. Wykonaj poniższe czynności, aby wyczyścić dane aplikacji:
- Na ekranie głównym dotknij i przesuń w górę, aby wyświetlić wszystkie aplikacje.
- Przejdź do ustawień.
- Kliknij Aplikacje i powiadomienia.
- Kliknij Zobacz wszystkie aplikacje „xx”.
- Stuknij odpowiednią aplikację.
- Kliknij Pamięć.
- Kliknij Wyczyść dane.
- Uruchom ponownie Pixela 3.
Sprawdź aplikację innej firmy
Najbardziej prawdopodobną przyczyną problemu jest zła aplikacja. Czasami źle zakodowana aplikacja może zakłócać działanie systemu Android, co z kolei prowadzi do problemów. Aby sprawdzić, czy winna jest jedna z pobranych aplikacji, chcesz ponownie uruchomić urządzenie w trybie awaryjnym. Po uruchomieniu urządzenia w trybie awaryjnym wszystkie pobrane aplikacje zostaną zawieszone. Jeśli więc jedna z aplikacji jest przyczyną problemu, aplikacja aparatu powinna działać poprawnie w trybie awaryjnym.
Dla porównania, oto kroki, aby uruchomić telefon w trybie awaryjnym:
- Naciśnij i przytrzymaj przycisk zasilania.
- Na ekranie dotknij i przytrzymaj Wyłącz.
- Kliknij OK.
- Gdy zobaczysz „Tryb awaryjny” u dołu ekranu, poczekaj, aż problem zniknie.
Pamiętaj, że tryb bezpieczny blokuje aplikacje innych firm lub pobrane. Jeśli problem zniknie w trybie awaryjnym, możesz założyć się, że winę ponosi jedna z aplikacji. Aby zidentyfikować, która z pobranych aplikacji powoduje problem:
- Aby wyjść z trybu awaryjnego, uruchom ponownie urządzenie.
- Po kolei odinstaluj ostatnio pobrane aplikacje. Po każdym usunięciu uruchom ponownie urządzenie. Sprawdź, czy usunięcie tej aplikacji rozwiązało problem.
- Po usunięciu aplikacji, która powoduje problem, możesz ponownie zainstalować inne usunięte aplikacje.
Przywróć wszystkie ustawienia oprogramowania do wartości domyślnych
Jeśli żadne z powyższych rozwiązań nie pomoże, nie wahaj się przywrócić domyślnych ustawień oprogramowania urządzenia. Przywrócenie ustawień fabrycznych spowoduje usunięcie wszystkich danych użytkownika, takich jak zdjęcia, filmy, dokumenty, kontakty itp., Dlatego pamiętaj, aby wykonać ich kopię zapasową z wyprzedzeniem.
Aby zresetować urządzenie do ustawień fabrycznych:
- Utwórz kopię zapasową swoich danych osobowych.
- Upewnij się, że znasz nazwę użytkownika i hasło do konta Google w telefonie.
- Otwórz aplikację Ustawienia.
- Dotknij System.
- Kliknij Zaawansowane.
- Kliknij Opcje resetowania.
- Stuknij Wymaż wszystkie dane (przywróć ustawienia fabryczne), a następnie Resetuj telefon. W razie potrzeby wprowadź kod PIN, wzór lub hasło.
- Aby wymazać wszystkie dane z pamięci wewnętrznej telefonu, kliknij Wymaż wszystko.
- Gdy telefon zakończy wymazywanie, wybierz opcję ponownego uruchomienia.
- Skonfiguruj telefon i przywróć dane z kopii zapasowej.